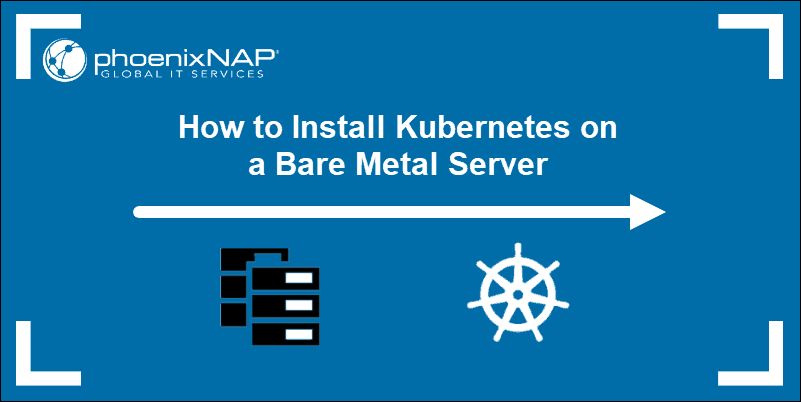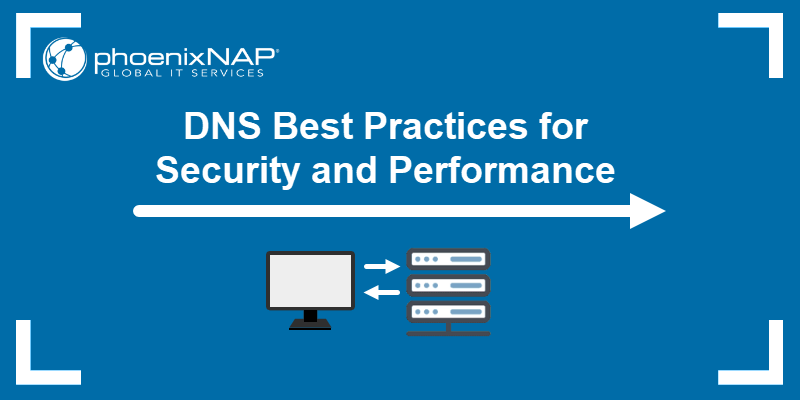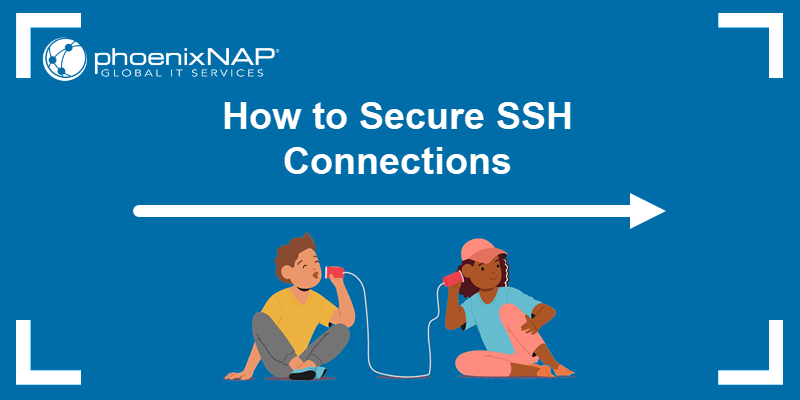Introduction
The phoenixNAP Client Portal allows you to purchase bare metal servers and other phoenixNAP products and services. Using the intuitive interface and its essential tools, you can also easily manage your infrastructure.
This quick guide will show you how to use the new form to order a bare metal server and how to navigate through new bare metal features within the phoenixNAP Client Portal.
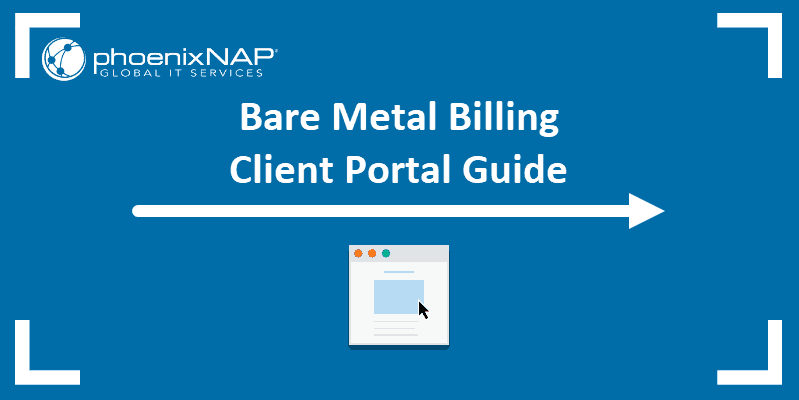
Order a Bare Metal Server
An order form is an accordion-based process for purchasing phoenixNAP products. Our order form allows you to view the pricing and order multiple products from the same category at the same time.
Note: The prices on the form are per month. A contract is not required. However, if you want a contracted price, you may be eligible for a discount depending on the quantity and contract length.
To order a Bare Metal server:
1. Log in to the phoenixNAP Client Portal.
2. Navigate to the Manage mega menu.
3. Select Deploy New Server to load the order form screen.
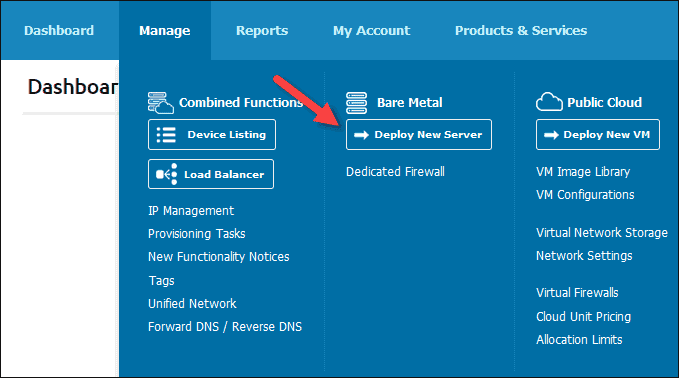
Note: You can also launch the order screen:
- From the Dashboard page. If you do not have an existing device, you can select “Create a Bare Metal Server.”
- From the My Custom / Contract Pricing page. Select “Shop for Servers.”
4. Select a data center location from the drop-down menu. The available products load in the section below.
5. Choose a product you want to purchase and select ORDER. Currently, you can order one type of product per purchase.
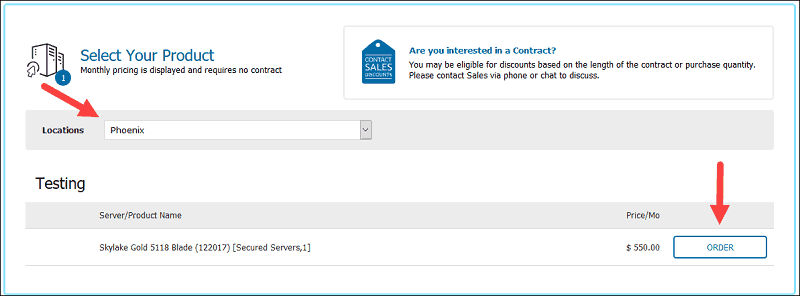
6. Choose the Quantity (up to 100) and select the desired Configuration Options.
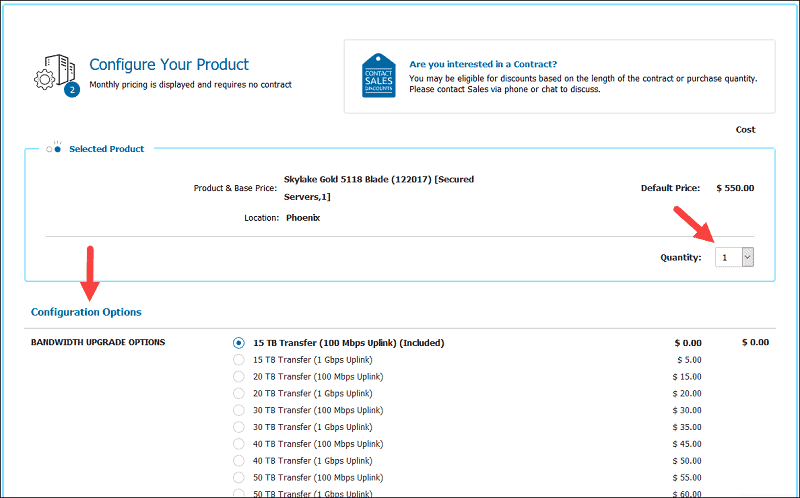
7. Add special instructions or requests, if you have any. Select Next when you are ready. The displayed monthly estimated total price is without Tax/VAT at this point.
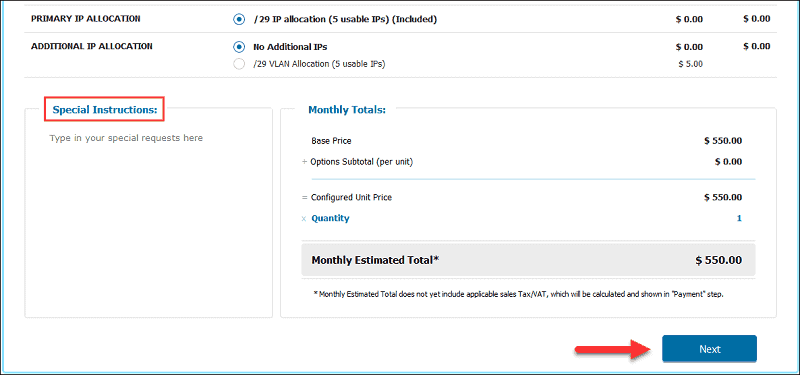
8. Select Next at the Account Details screen. The form pulls the information you entered when you created the Client Portal account.
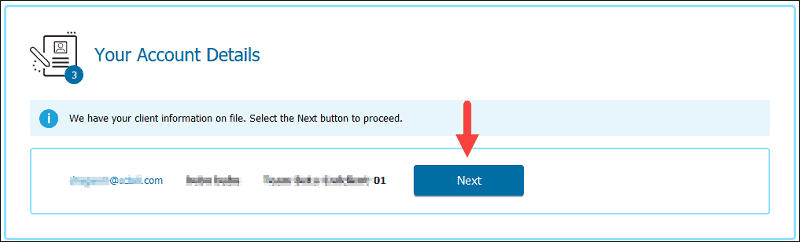
9. Read the Master Service Agreement and Acceptable Use Policy. Tick the checkboxes when you have read and agreed to the terms of the agreement and select Next to proceed. You need to tick both boxes to continue to the Payment Options section.
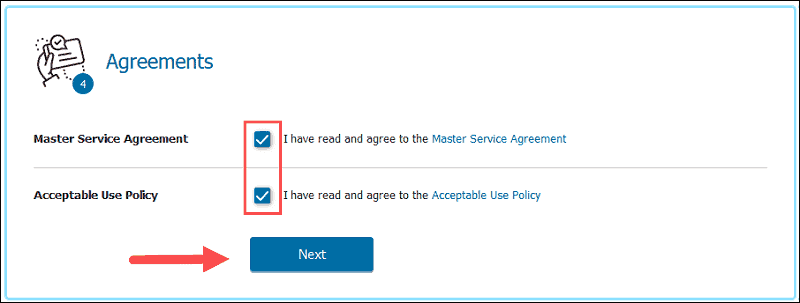
10. Choose a Payment Method and select Pay after you review the order information. The Grand Total includes Tax/VAT based on your business location.
- Optionally, you can select Export to Excel to save the order details in a Microsoft Excel file.
- At this point, you cannot edit the order details. Select Restart My Order if you want to reset the form and start from the beginning.
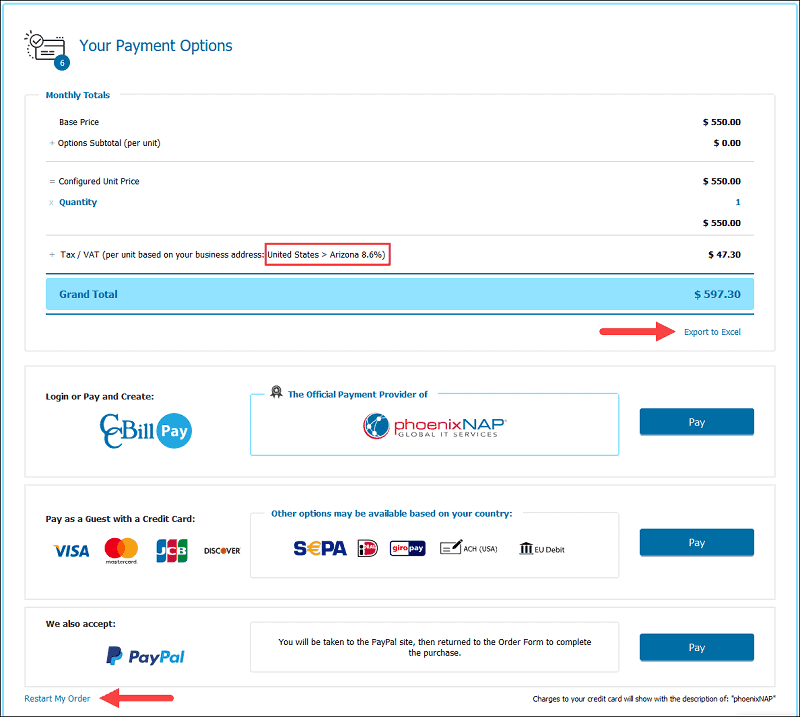
11. Fill in the payment details or use an existing PayPal or CCBill Pay account. Once the order is processed, you will be redirected to the Client Portal confirmation page. You can check order status by clicking the View Deployment button.
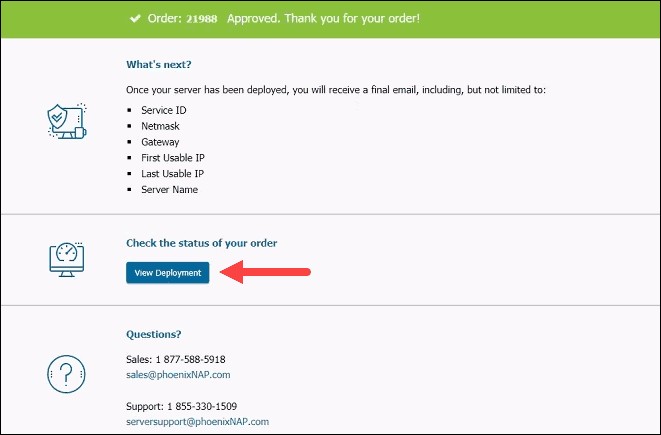
If your payment cannot be processed for any reason, you will be redirected to the following screen:
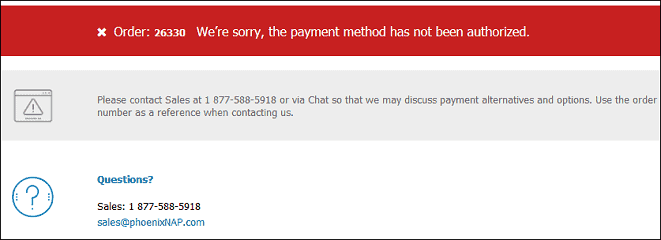
For any questions about your order, please contact Sales.
My Custom / Contract Pricing
The Custom / Contract Pricing section is a searchable table of your existing contracts. This page also includes any addendums to your contracts.
To access the My Custom / Contract Pricing page:
1. Log in to the Client Portal.
2. Navigate to the My Account mega menu.
3. Select My Custom / Contract Pricing.
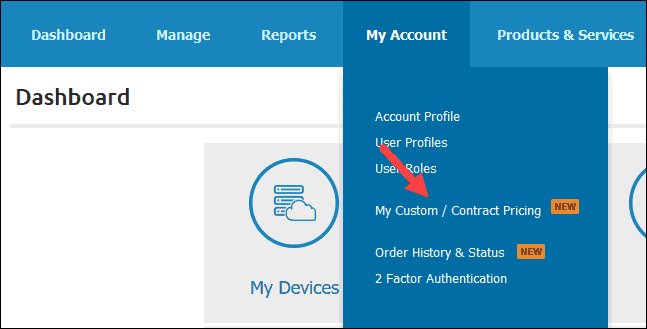
4. The page loads a table with your contracts. Use the search bar to locate a contract if your list is extensive.
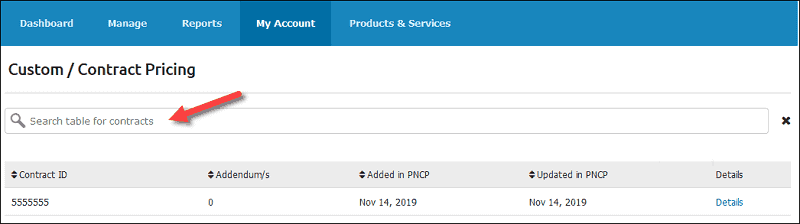
The table contains the following columns:
- Contract ID. A unique ID of your contract.
- Addendum/s. The number of addendums attached to your contract.
- Added in PNCP. The date when the contract was added to the Client Portal.
- Updated in PNCP. The date when the contract was updated in the Client Portal.
- Details. The link that loads the Contract Details page with the detailed information for the selected contract.
View Contract Details
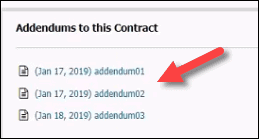
To view pricing details for a contract:
1. Log in to the Client Portal.
2. Navigate to the My Account mega menu.
3. Select My Custom / Contract Pricing.
4. Click the Details link in the last column for the server in question.
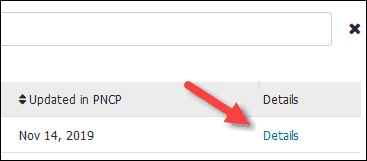
The Custom / Contract Pricing page loads. It contains the following sections:
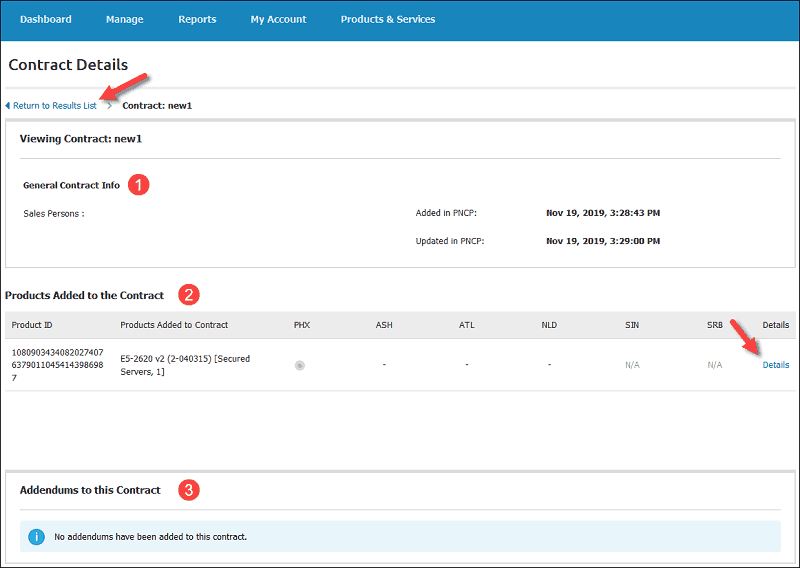
- General Contract Info. This section shows the Sales Persons’ names as well as the contract creation and update date and time.
- Products Added to the Contract. This table lists all products with data center locations for the contract. The Details link takes you to the Location Management screen where you can see additional location information for the selected product.
- Addendums to this Contract. If there are addendums to your contract, this section will show them. You can view an addendum by clicking the link.
To return to the My Custom / Contract Pricing screen, click the Return to Results List link.
Location Management
To view a location and more details for a product on a contract:
1. Log in to the phoenixNAP Client Portal.
2. Navigate to the My Account mega menu.
3. Select My Custom / Contract Pricing.
4. Click the Details link in the last column for the contract in question.
5. Click Details for the server you want to load location details.
6. Select a location and click View. If you have only one location, the page automatically displays the information.
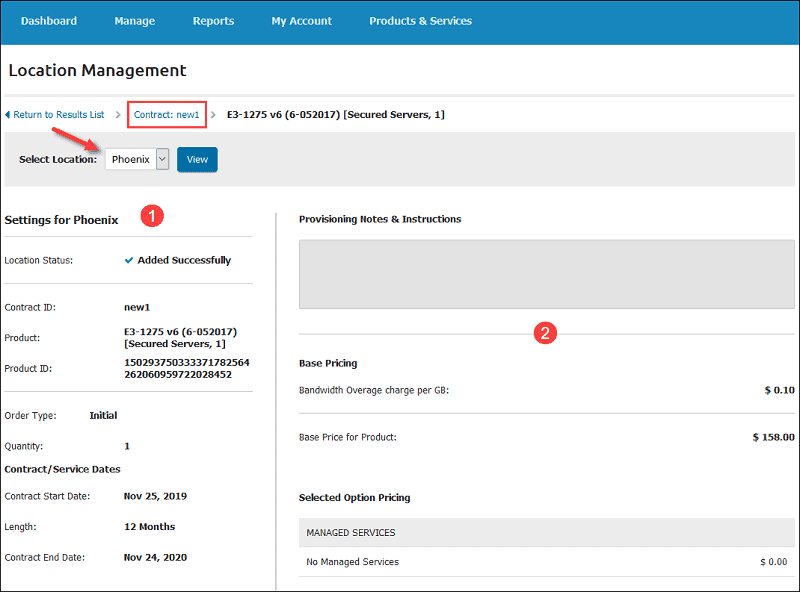
The Location Management screen contains the following sections:
- Settings. This screen displays order and contract details for the selected location, as well as the status of the deployment.
- Pricing. This section shows the base pricing and the prices for the selected options for a contracted location. The box at the top shows if there are any notes or instructions.
You can navigate back to the contract details by using the breadcrumb navigation.
Order History & Status
The Order History & Deployment Status section provides a list of all orders and their current status. The list shows both contracts and month-to-month purchases.
To load the Order History & Status page:
1. Log in to the phoenixNAP Client Portal.
2. Navigate to the My Account mega menu.
3. Select Order History & Status.
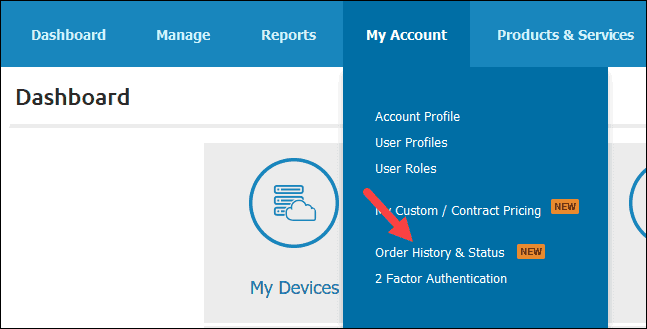
4. The page shows the table with your past and current products. Use the search bar to locate a server if your list is extensive. Note that every unique server is listed separately, even if ordered on the same contract or form.
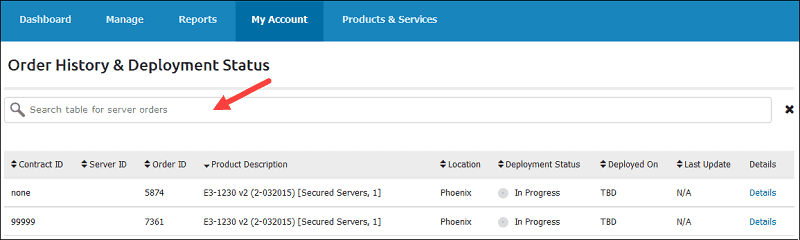
The table contains the basic details of your order:
- Contract ID. Shown only for contracted orders. Not available for month-to-month purchases.
- Server ID. A value assigned automatically once the server is deployed. Not available while the order is in progress.
- Order ID. A unique ID of your order.
- Product Description. The description of the product you ordered.
- Location. The location of a data center where your server is deployed.
- Deployment Status. There are three possible statuses:
- In Progress – represents the server for which the order is still in process: pending deployment, waiting for a payment, etc.
- Active – represents a deployed and actively used server.
- Cancelled – represents a server for which the order has been cancelled due to a declined or unsuccessful payment, failed installation, etc.
- Deployed On. The date when your server is successfully deployed. The column displays TBD for orders in progress.
- Last Update. The date of the last update for the entry.
- Details. The link that loads the Order Details page with the detailed information for the selected product.
View Order Details
To view order details for a server:
1. Log in to the phoenixNAP Client Portal.
2. Navigate to the My Account mega menu.
3. Select Order History & Status.
4. Click the Details link in the last column for the server in question.
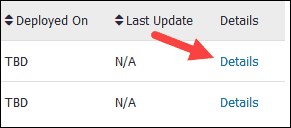
The Order Details page loads. It contains the following sections:
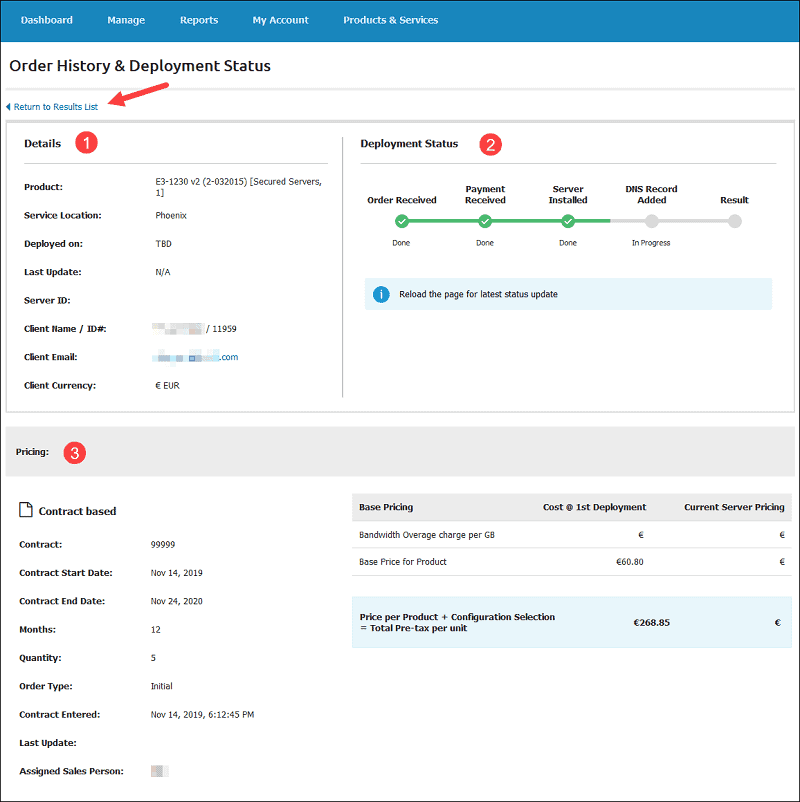
- Details. This section of the page shows general details regarding the product in question, such as description, location, deployed and last update dates, client name and email, etc.
- Deployment Status. The status is represented in the form of a progress bar. When a step is completed, a green check mark appears. Please reload the page to check for status updates.
- Pricing. The pricing section displays all pricing details for the selected product. Depending on the order type, the left side shows either contract details or order details. If any discounts have been applied, this table shows that as well.
On the right side, the product options at the time of purchase are listed along with the pricing information.
To return to the Order History & Deployment status screen, click the Return to Results List link.
Conclusion
By following this guide, you were able to successfully complete an order using an order form within the phoenixNAP Client Portal.
Additionally, now you also know how to navigate through Bare Metal Billing functionalities in the Client Portal. For any support questions, feel free to contact us.