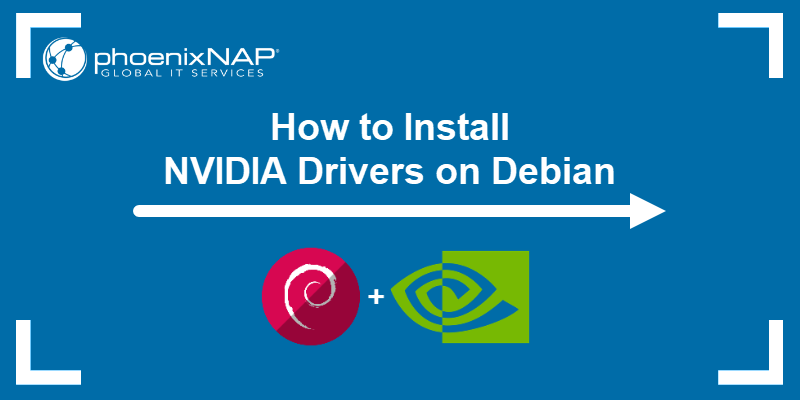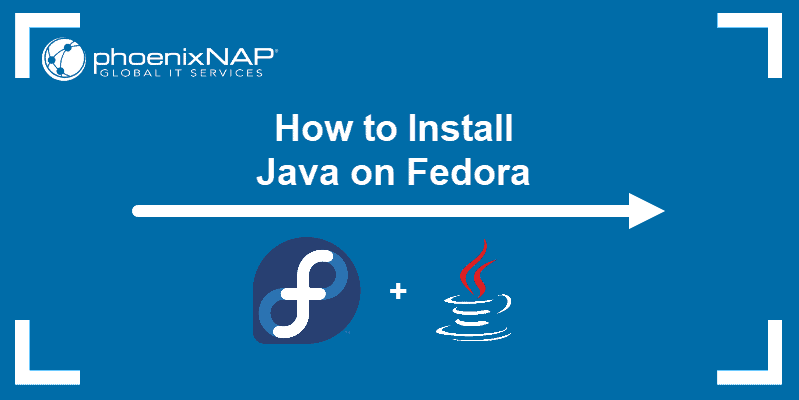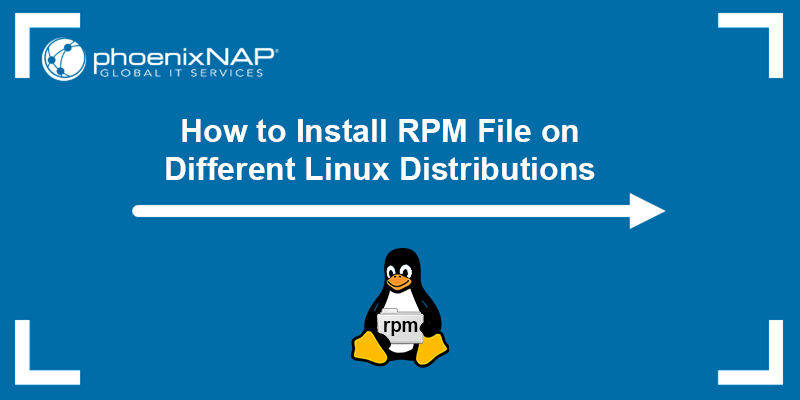Introduction
Keeping your GPU drivers up to date ensures system running smoothly and at peak performance. Since Fedora doesn't come with the proprietary Nvidia drivers already installed, administrators need to install and regularly update them.
In this tutorial, we will show you how to install Nvidia drivers on Fedora manually or using third-party tools.
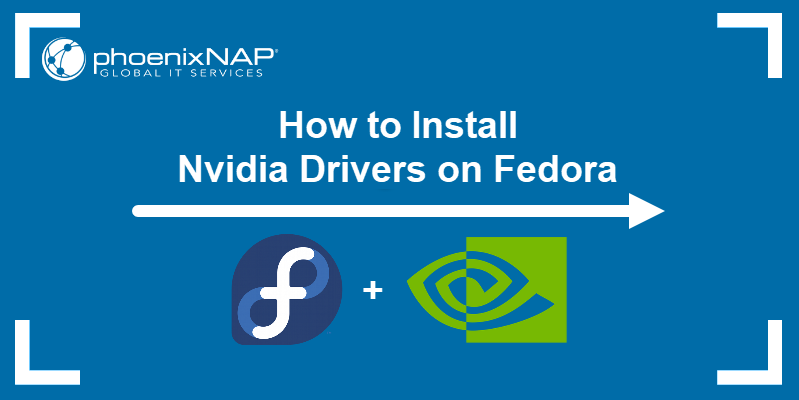
Prerequisites
- A system running Fedora
- An account with sudo privileges
- Access to the terminal window
Install Nvidia Drivers with RPM Fusion
Using RPM Fusion lets you automate most of the installation process for Nvidia drivers.
Step 1: Enable RPM Fusion Repositories
1. Start by updating your Fedora system with:
sudo dnf updateType Y and press Enter to confirm the update when prompted.
2. Add the RPM Fusion repositories to your Fedora system.
Option 1: Adding RPM Repositories via the Terminal Window
Add the RPM repositories using the following commands in the terminal. For free repositories, use:
sudo dnf install https://download1.rpmfusion.org/free/fedora/rpmfusion-free-release-$(rpm -E %fedora).noarch.rpmFor non-free repositories, use:
https://download1.rpmfusion.org/nonfree/fedora/rpmfusion-nonfree-release-$(rpm -E %fedora).noarch.rpmWhen prompted, type Y and press Enter to confirm each installation.
Option 2: Adding RPM Repositories via GUI
Visit the RPM Fusion Configuration page and scroll down until you find the link to the free RPM repositories package that matches your version of Fedora. In this example, we are using Fedora 33:
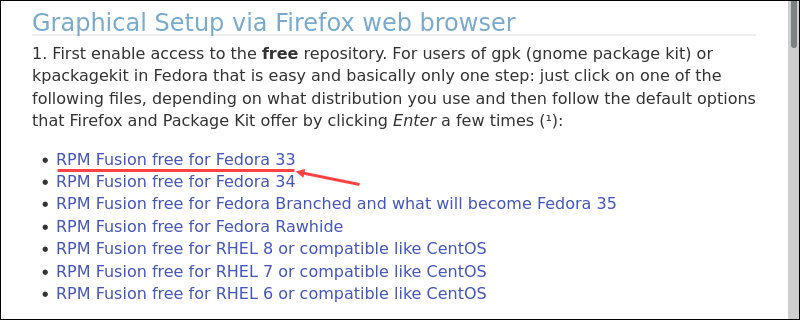
Click the link and select the Open option in Firefox. Click OK to confirm.
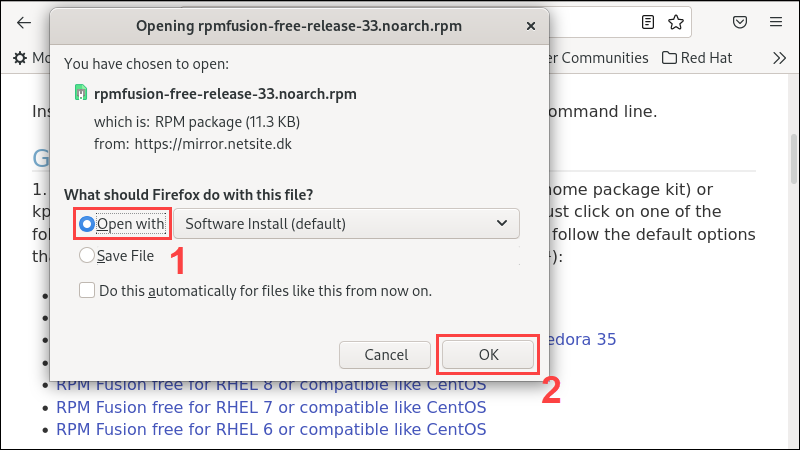
In Software Center, click the Install button to add the RPM repositories to your system. When prompted, enter the administrator password to proceed with the installation.
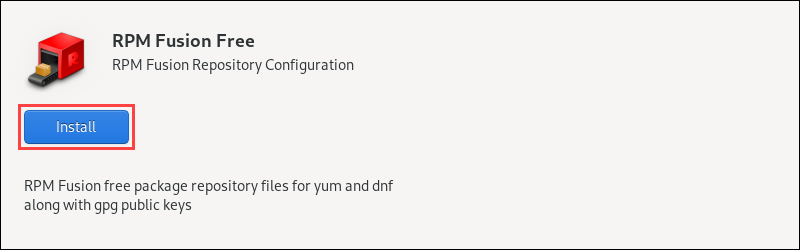
Repeat the process outlined above for non-free RPM repositories.
Step 2: Detect Nvidia Card
Use the lspci command to detect the model of your GPU:
lspci | grep VGA
In this example, we are installing drivers for a GeForce GTX 1060 GPU.
Step 3: Install Nvidia Drivers
1. Depending on your GPU model, use the appropriate command to install corresponding Nvidia drivers. For current GeForce/Quadro/Tesla models, use:
sudo dnf install akmod-nvidiaFor legacy drivers for GeForce 400/500 models, use:
sudo dnf install xorg-x11-drv-nvidia-390xx akmod-nvidia-390xxFor legacy drivers for GeForce 8/9/200/300 models, use:
sudo dnf install xorg-x11-drv-nvidia-340xx akmod-nvidia-340xxWhen prompted, type Y and press Enter to confirm the installation.
2. Reboot your system for the installation to take effect:
sudo rebootManually Install Nvidia Drivers Using the Official Nvidia.com Package
Manually installing Nvidia drivers is a more complex and time-consuming process than using RPM Fusion. However, this method allows for greater customization and more control over which drivers you install.
Note: You have to disable UEFI Secure Boot in your system's BIOS before attempting to install Nvidia drivers manually.
Step 1: Detect Nvidia Card
Using the lspci command, detect your GPU model:
lspci | grep VGA
Step 2: Download Nvidia Driver
1. Use the Nvidia driver search tool to find the appropriate driver for your GPU model. Select the series, model, and operating system from the drop-down menus. Download Type should be Production Branch as the other option is for testing purposes. Click Search to find the correct driver.
In this example, we are looking for a GeForce GTX 1060 (Series 10) driver for a 64-bit Linux OS:
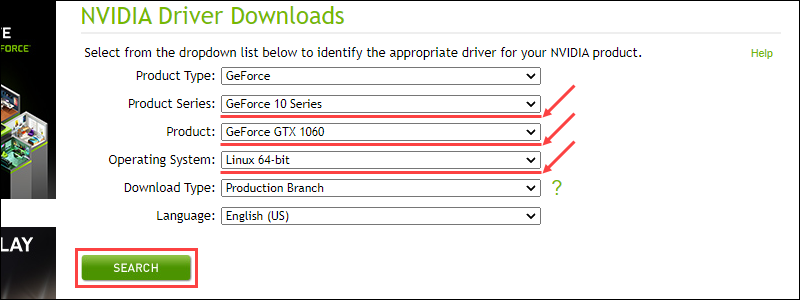
2. Click the Download button to open the download page for the recommended driver.
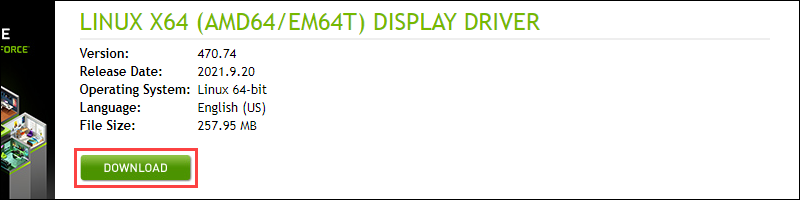
Click the Download button on the new page to start downloading.

3. To make the installation process more streamlined, move the driver package in the Home directory once the download finishes.
4. Change the permissions to make the driver package executable:
chmod +x [path to driver package]In this example, we are using:
chmod +x NVIDIA-Linux-x86_64-470.74.runStep 3: Install Driver Dependencies
1. Update your Fedora system to the latest version with:
sudo dnf updatePress Y, then Enter to confirm the update when prompted.
2. Reboot your system for the update to take effect:
sudo reboot3. Install the Nvidia driver compilation dependencies with:
sudo dnf install kernel-devel kernel-headers gcc make dkms acpid libglvnd-glx libglvnd-opengl libglvnd-devel pkgconfigConfirm the installation by typing Y and pressing Enter when prompted.
Step 4: Disable Default Drivers
1. Create and open a new configuration file. In this example, we are using nano:
sudo nano /etc/modprobe.d/blacklist.conf2. Add the following lines to the file:
blacklist nouveau
options nouveau modeset=0
3. Save the changes and exit nano by pressing Ctrl+X, typing Y, and pressing Enter.
4. Open the Grub loader configuration file:
sudo nano /etc/default/grub5. Add rd.driver.blacklist=nouveau to the end of the line that starts with GRUB_CMDLINE_LINUX=. For instance:
GRUB_CMDLINE_LINUX="rhgb quiet rd.driver.blacklist=nouveau"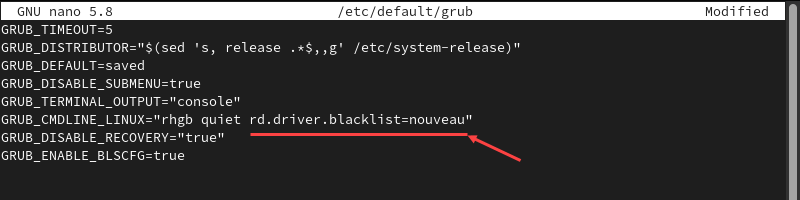
6. Press Crtl+X, then type Y and press Enter to save changes and exit.
7. Update the Grub configuration file:
sudo grub2-mkconfig -o /boot/grub2/grub.cfg
8. Remove the Xorg x11 driver with:
sudo dnf remove xorg-x11-drv-nouveauType Y and press Enter to confirm.
9. Rebuild the kernel initramfs using:
sudo dracut --force /boot/initramfs-$(uname -r).img $(uname -r)Step 5: Reboot to Multi-User Login
With the default GPU drivers disabled, you need to switch to a text-based login to continue the installation.
1. Enable the text-based, multi-user login with:
systemctl set-default multi-user.target2. Enter your administrator password in the security prompt and press Enter to confirm.

3. Reboot your system:
sudo rebootStep 6: Install Nvidia Drivers
1. Once the system restarts, log in as the administrator.

2. Start the installation process by using:
sudo bash [path to the Nvidia installer package]In our example, this is:
sudo bash NVIDIA-Linux-x86_64-470.74.run3. When prompted, select Yes to register the kernel module with DKMS:

4. Select Yes to install Nvidia's 32-bit compatibility libraries:

5. Select Yes to allow automatic Xorg backup:

6. Once the installation is complete, select OK to proceed.
Step 7: Enable GUI
1. Enable the GUI login to start up the new Nvidia drivers and bring back the option of using a GUI like GNOME:
systemctl set-default graphical.target2. Reboot your system to finish the installation:
sudo rebootNote: Check out our other Nvidia installation guides:
Conclusion
After following this tutorial, you should have Nvidia GPU drivers installed and ready to use with your Fedora system.