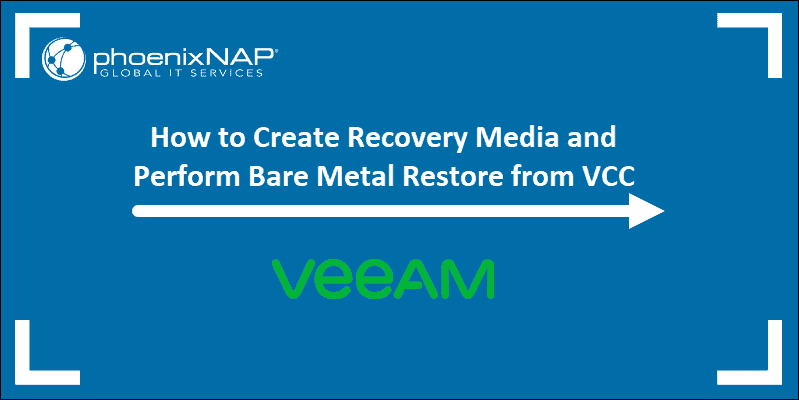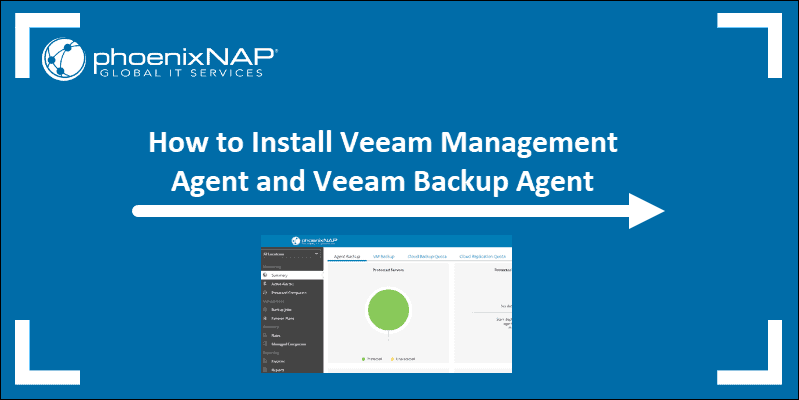Introduction
Veeam Backup & Replication is a software solution that protects your data by performing backup, replication, and recovery operations. With this product, you can recover your data fast from all types of infrastructure: virtual, physical, and cloud.
Follow the steps in this guide to learn how to install Veeam Backup & Replication using the wizard.
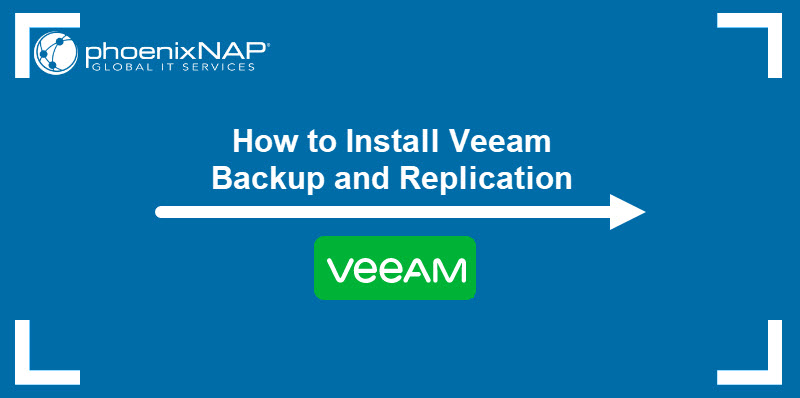
Prerequisites
There are a few things to note before you start the installation of Veeam Backup & Replication.
- The account used for the installation must have sufficient permissions.
- Uninstall any earlier Veeam Backup & Replication versions that can interfere with the current version. Ensure there are no other old Veeam components since they may affect the installation procedure.
- The components for Veeam Backup & Replication need some ports open. The firewall rules are created automatically during the installation. Make sure to refer to the list of used ports if you encounter any issues with communication between the infrastructure components.
Note: Read what Veeam Backup and Replication version 12 brings.
Veeam Backup & Replication Installation
Start the installation by mounting the Veeam Backup & Replication image downloaded from Veeam’s product download page. Use the application of your choice to mount the ISO image or burn the image to a removable device with sufficient storage.
The file size is around 12GB. If you want to mount the image on a virtual machine, use the built-in tools of the virtualization management platform and follow the steps listed below.
Launch Installation Wizard
The wizard should automatically launch once you mount the image or insert the removable device. If the wizard does not start, run the Setup.exe file from the image.
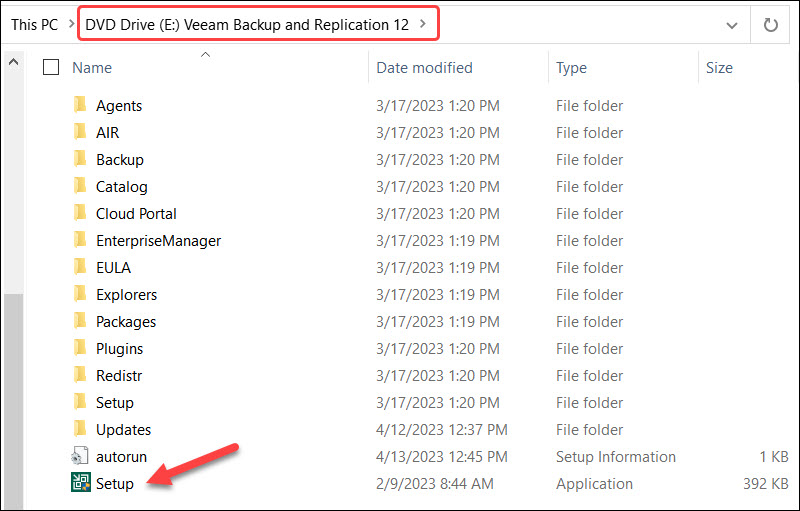
Note: Make sure to run the installation by mounting the image or running the Setup.exe file to avoid missing crucial components. Do not run the installation using the executables from other folders.
Once the wizard starts, a splash screen appears. Click Install to start the Veeam Backup & Replication installation process.
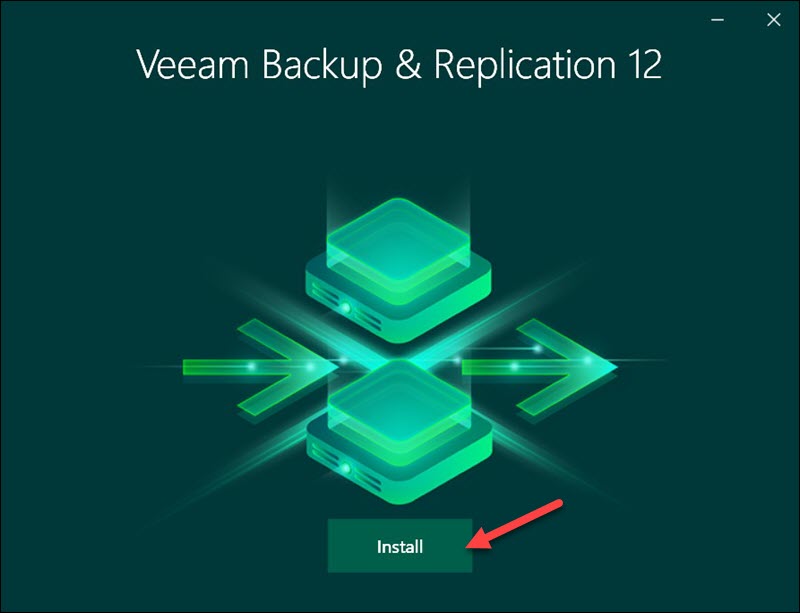
Select Veeam Component
This step of the wizard offers three components to install:
- Veeam Backup & Replication
- Veeam Backup Enterprise Manager
- Veeam Backup & Replication Console
Click Veeam Backup & Replication to install this component. The console is a part of this package, and the wizard installs it automatically.
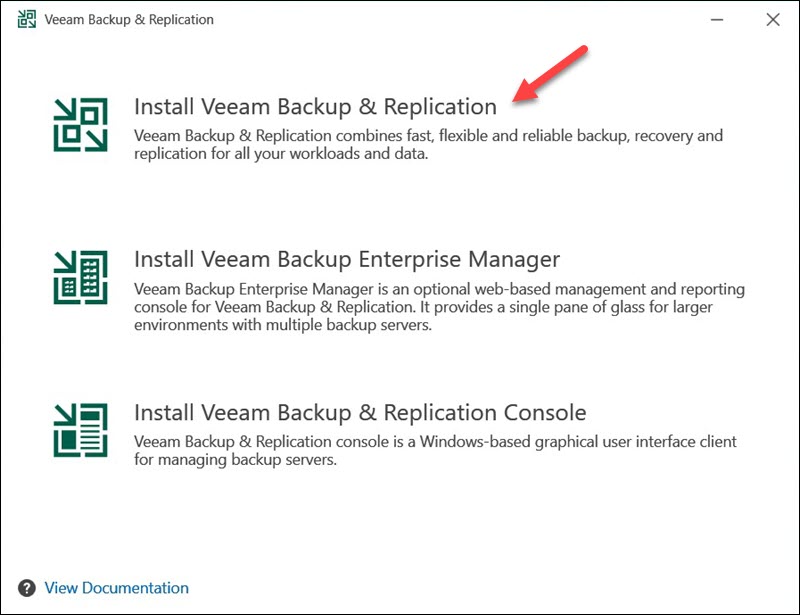
To access Veeam Backup & Replication remotely, start the wizard on the remote machine and install the console.
Accept License Agreement
Click the links at Veeam Backup & Replication License Agreement screen to read the license agreement for the three bullet points.
Click I Accept if you agree and continue the installation.
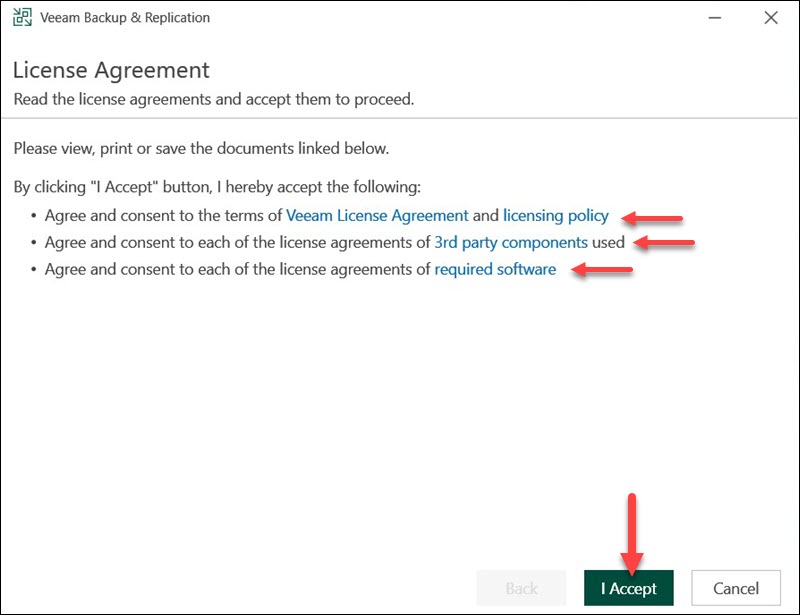
Provide Veeam License
The Provide License step is optional if you want Veeam Backup & Replication to operate in the Community Edition mode, which is free.
If you have a license on the machine, the wizard informs you. Otherwise, locate and select the *.lic file on your machine by clicking the Browse button.
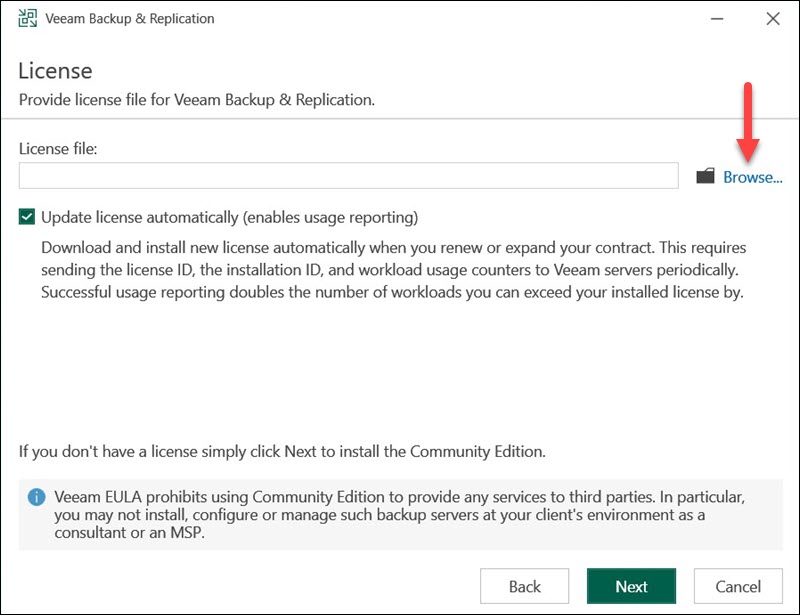
Chose if you want to Update the license automatically and click Next.
System Configuration Check
At this step, the wizard scans the system to verify all required software is installed. If a component is missing, the wizard tries to install it automatically.
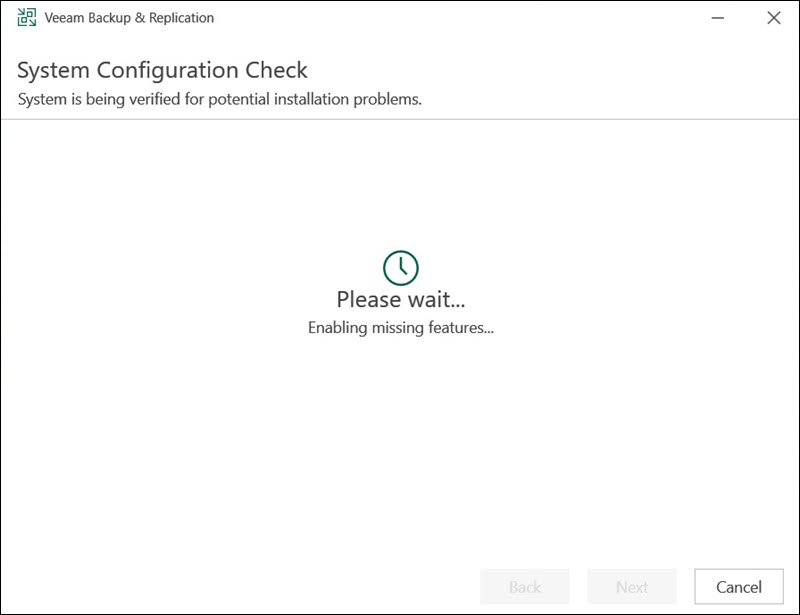
The wizard continues if all the necessary components are available and installed without issues. Otherwise, you will see the screen with the missing components.
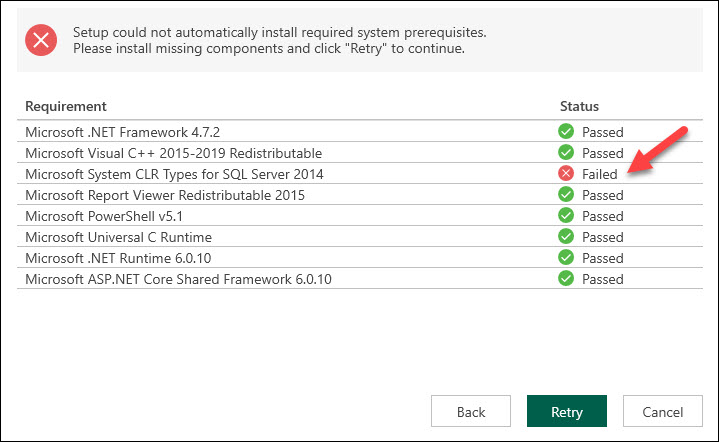
Install the missing components manually and click Retry to continue to the next step.
Installation Settings
The Ready to Install step shows the default installation configuration. To start the installation without custom settings, select Install and wait for the process to complete. The wizard goes through eight steps. Once done, click Finish to exit the wizard.
However, if you want to configure the installation settings manually, select Customize Settings.
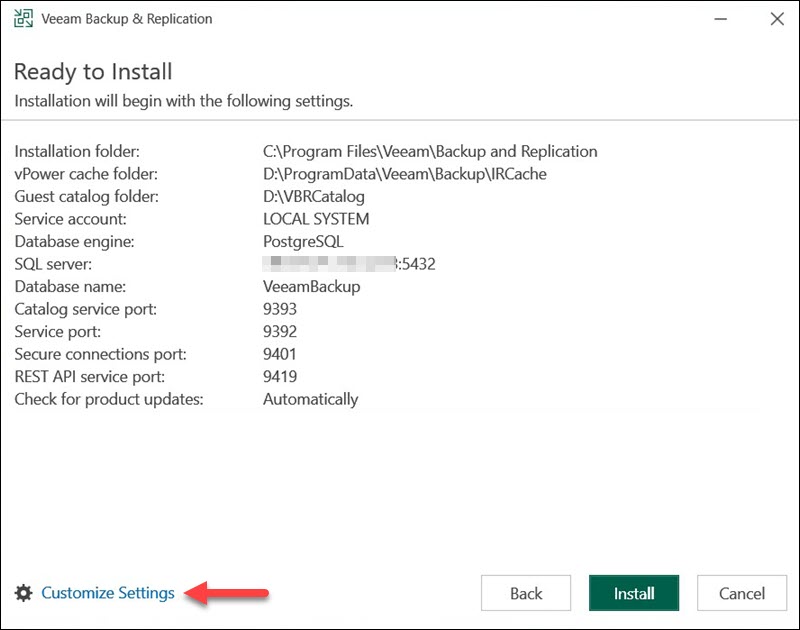
Service Account
This step appears when you select the option to customize installation settings. Choose one of the two options for the account under which you want to run Veeam:
- LOCAL SYSTEM account. The recommended option and used by default.
- Custom user account. Specify an account with administrator permissions in the DOMAIN\USERNAME format.
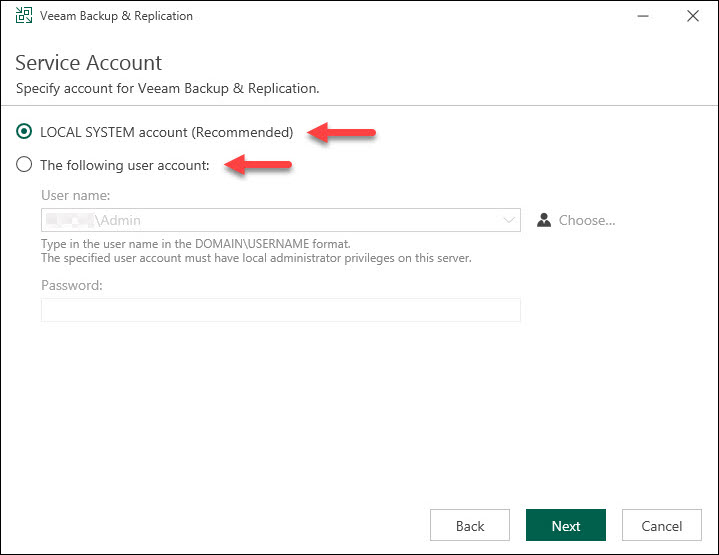
Click Next to continue.
Database Configuration
The manual configuration allows you to select PostgreSQL or Microsoft SQL Server database engine, as well as an instance for the deployment and the authentication mode.
1. Chose a database engine from the dropdown list, PostgreSQL or Microsoft SQL Server.
2. Specify instance settings for the selection:
- PostgreSQL. The wizard offers two options. The first option is to install a new instance of PostgreSQL and create a new VeeamBackup database. The second option is to specify an existing PostgreSQL instance in the HOSTNAME:PORT format and the database name.
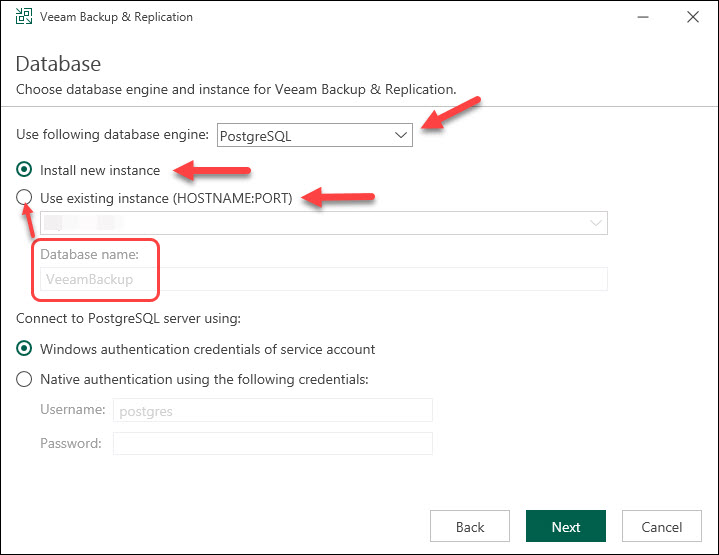
- Microsoft SQL Server. This option allows using an existing SQL server instance only. Specify the instance name in the HOSTNAME\INSTANCE format or choose one from the dropdown list. Clicking the Browse button lets you select a Microsoft SQL Server on a remote machine. Add the database name in the dedicated field.
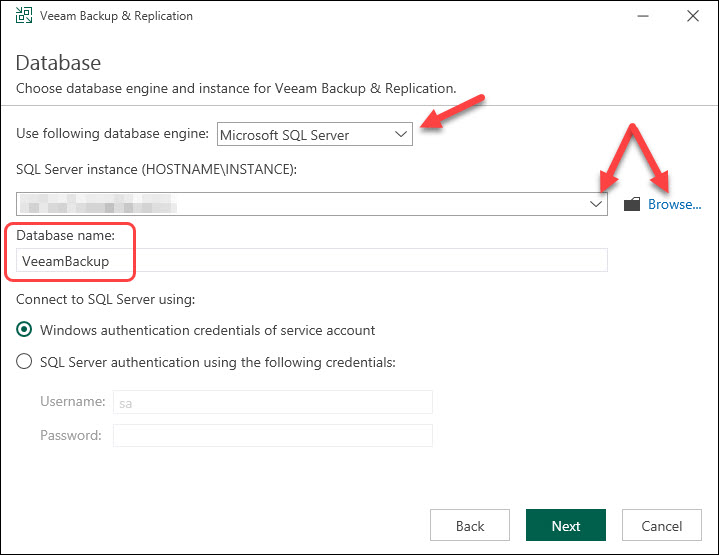
3. Chose one of the two authentication modes to connect to the selected database server.
- Windows authentication credentials of service account. If you chose this option, the wizard uses the account you selected on the previous screen.
- Native or SQL Server authentication using the credentials. Enter the credentials for the SQL server or the PostgreSQL database account. If you already have the specified configuration database on the system from a previous Veeam Backup & Replication, you can connect to it by clicking Yes on the prompt.
4. Select Next to proceed.
Data Locations
The Data Locations step appears in the manual configuration mode and if you selected to install a new instance of the database server. This screen lets you specify the installation folder and the write cache and the indexing data storage location.
There are three paths:
- Installation folder. Click browse if you want to change the default installation folder path from C:\Program Files\Veeam\Backup and Replication to a custom location.
- Guest file system catalog. Click Browse to change from the default folder VBRCatalog the wizard creates on the volume with the largest amount of free space. For example, C:\VBRCatalog.
- Instant recovery write cache. The instant recovery (IR) cache folder in VMware environments stores the write cache for machines started from backups during recovery verification or restore operations. Click Browse to change from the default IR cache folder C:\ProgramData\Veeam\Backup\IRCache the wizard creates on the volume with the largest amount of free space. 10 GB of free disk space is required to store the write cache.
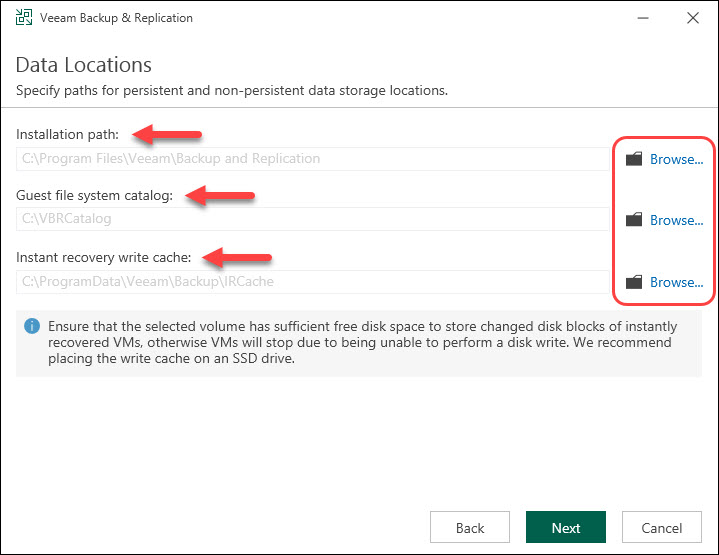
Click Next when ready.
Port Configuration
The final step in the manual installation mode is service port configuration. The wizard provides the default port numbers Veeam uses for communication between backup infrastructure components:
- Catalog service port. Used to replicate catalog data from backup servers to Veeam Backup Enterprise Manager.
- Veeam Backup service port. Used by Veeam Backup Enterprise Manager to retrieve data from backup servers. Additionally, the Veeam Backup & Replication console uses this port to connect to the backup server.
- Secure connections port. Used by the mount server to communicate with the backup server.
- REST API service port. Used for communication with the Veeam Backup & Replication REST API.
The default values are shown in the image below. There is no need to change the default values if another service does not use any of the listed port numbers.
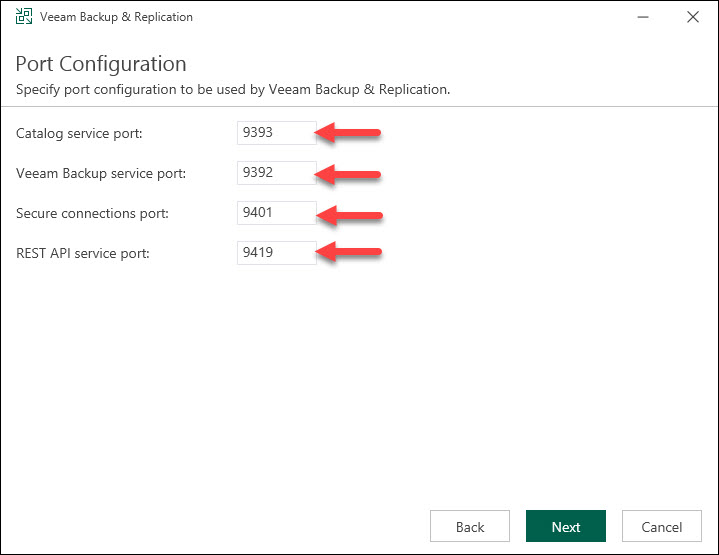
Click Next when ready.
Review Configuration and Start Installation
Review the Veeam Backup & Replication installation settings and start the installation after completing the manual configuration steps.
Choose if you want to receive notification updates automatically, and if everything looks correct, click Install.
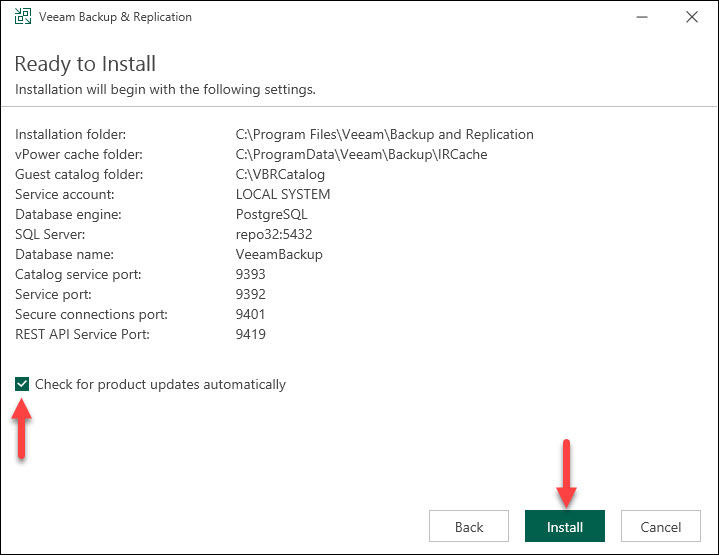
Finalize Installation
The final screen shows the confirmation message when the installation completes. Click Finish to exit the wizard.
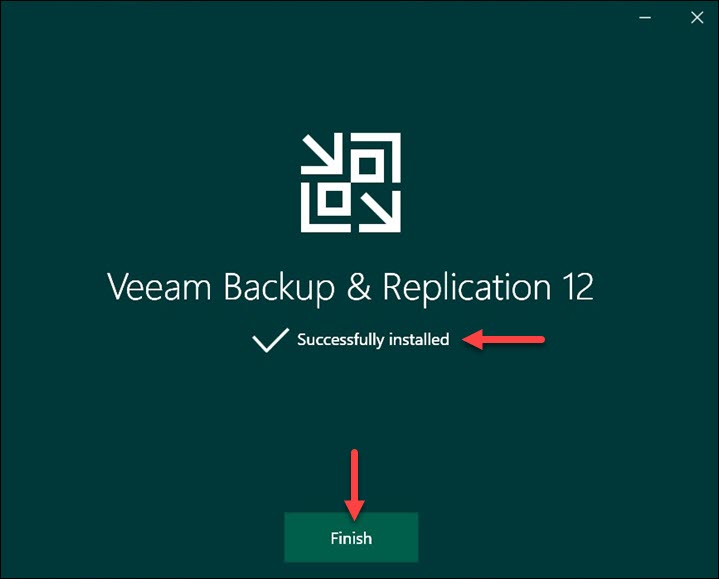
We advise you to restart your machine to make sure the software performs properly. When the system boots back up, you are ready to start using Veeam Backup & Replication.
Conclusion
This guide guided you through the installation steps for Veeam Backup & Replication version 12. You should now be able to successfully connect to your backup servers and perform any necessary operations necessary to implement your data backup strategy.
Next, learn how to set up Veeam to offload data to object storage.