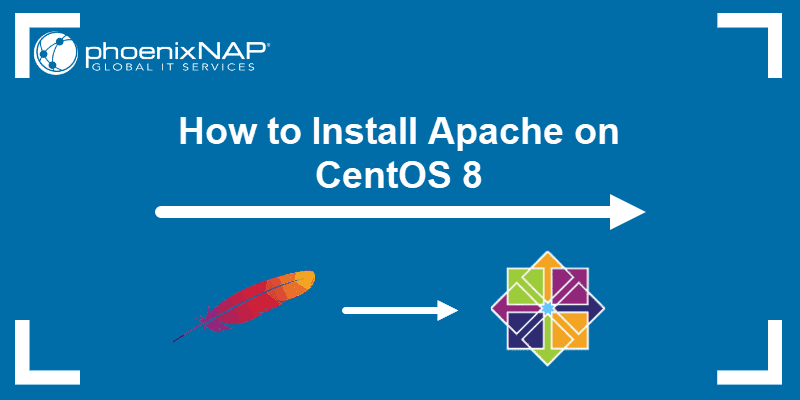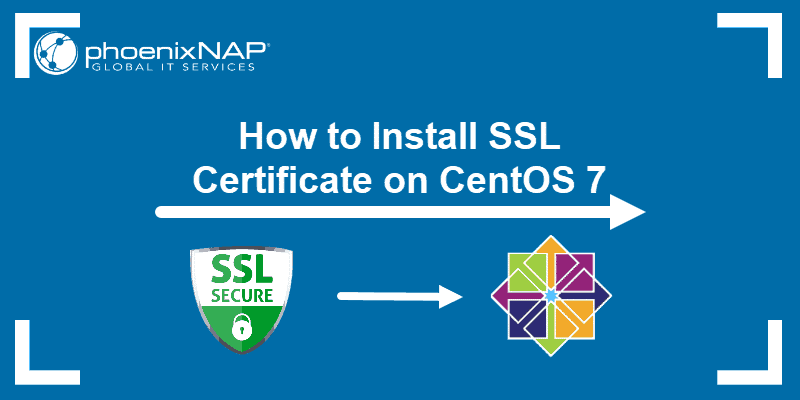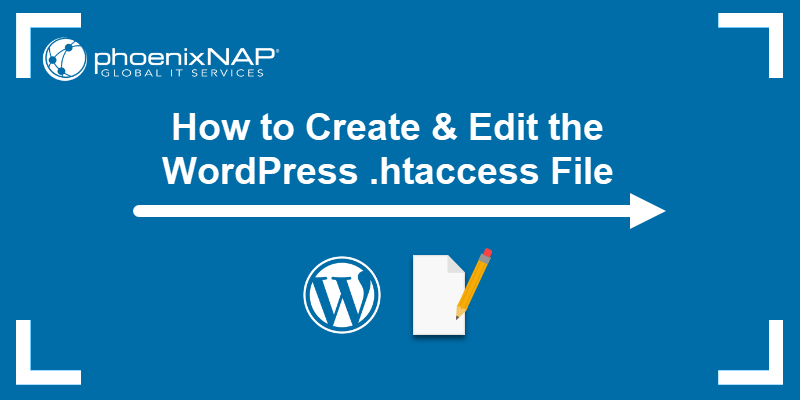Introduction
The .htaccess file in Apache allows configurations at the directory and subdirectory level. Using .htaccess enables you to configure website permissions without altering server configuration files.
This tutorial will show how to set up and enable .htaccess on Apache, restrict access to specific localizations on the server, manage IP addresses, and more.
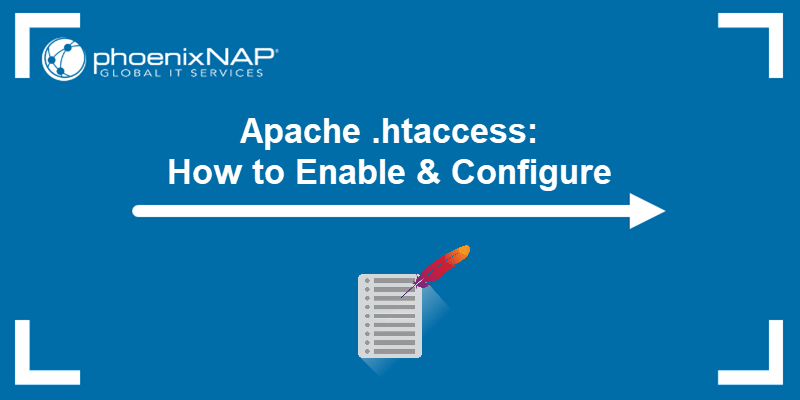
Prerequisites
- A working Apache web server installation (this guide uses an Ubuntu Apache installation).
- Access to a terminal window/command line.
- Access to a user account with root privileges.
- A text editor, such as nano.
How to Enable .htaccess in Apache
By default, the .htaccess file is not enabled primarily for security and performance reasons. Allowing .htaccess files can introduce security vulnerabilities if users misconfigure the settings to expose sensitive information or weaken server security. Additionally, improperly configuring the server can significantly degrade performance.
The sections below show how to enable .htaccess in Apache and configure it properly.
Note: Check out our detailed comparison article and learn the difference between Apache and Nginx, two top web server utilities.
Step 1: Enable .htaccess
Follow the steps below to enable .htaccess in Apache:
1. Open the default host configuration file by running the following command:
sudo nano /etc/apache2/sites-available/default2. Locate the section labeled <Directory /var/www>. In that section, change the AllowOverride None entry to:
AllowOverride All
3. Save the file and exit.
4. Restart the Apache service for the changes to take effect:
sudo systemctl apache2 restartStep 2: Create .htaccess File
Like most Linux software packages, Apache functions on configuration files, one of which is the .htaccess file. It works by specifying a setting along with a value. If your server does not have an .htaccess file, it might be configured globally or might not require one.
However, if you need specific directory-level configurations or URL rewrites, you can create and manage .htaccess files as needed. Follow the steps below:
1. Create and open the .htaccess file for editing with the following command:
sudo nano /var/www/my_website.com/.htaccessReplace my_website.com with the name of your actual website.
2. Save the file and exit.
3. Restart the Apache service to apply the changes:
sudo systemctl apache2 restartStep 3: Restrict Directory Listings
There may be locations on your server that you want to restrict access to. You can do this by creating a list of usernames and passwords that are authorized to have access.
1. Start by creating a new file - .htpasswd, in a separate directory:
sudo nano /user/safe_location/.htpasswd2. In the file, enter a username and password for each user that you want to create. Make sure to use strong passwords and enter only one username/password pair per line.
Tip: Try our free password generator.
3. Save the file and exit.
4. Next, edit .htaccess and paste the following lines to enable authentication:
AuthUserFile /user/safe_location/.htpasswd
AuthGroupFile /dev/null
AuthName "Please Enter Password"
AuthType Basic
Require valid-user
- Replace
/user/safe_location/.htpasswdwith the location of your choice. Don't store it in the same directory as your web content, for security reasons. AuthUserFile. Sets the location for your .htpasswd file.AuthGroupFile. If you are not using a group, keep this as a placeholder.AuthName. The text displayed to the user. You can phrase it as you like.AuthType. Type of authentication used - keep the default value.Require valid-user. Allows any of the several authorized people to log on. You can change this toRequire user new_userto restrict access only to someone with the usernamenew_user.
Why Configure an Apache .htaccess File and How?
Configuring an Apache .htaccess file allows you to manage server settings such as redirects, access control, and URL rewriting on a per-directory basis without modifying the main server configuration. It is also important to configure the file properly to prevent unauthorized access.
This section shows the most common configuration settings and how to set them properly.
Custom Error Pages
You can use the .htaccess file to point basic functions to a new location, such as custom error pages. One example is the 404 page. Follow the steps below:
1. Open the .htaccess file and paste the following line:
ErrorDocument 404 /404.htmlThis line tells the system to look at the website's content directory for a /404.html file as the error page.
2. Create the 404 page using the command below:
sudo nano cd /var/www/My_Website.com/public.html/404.htmlReplace My_Website.com with your website address.
The command will open the 404.html file in your text editor.
3. Paste the following code in the file:
<!doctype html>
<html>
<body>
404 Error: Page not found
</body>
</html>
You can customize this page to display any kind of error message. You can also customize any other error pages you want. Just specify the ErrorDocument number, for example, Error 500, and then point .htaccess to the new error.html file that you create.
Redirections
Redirections are essential for directing traffic from outdated URLs to new ones, managing moved content, or consolidating multiple URLs into a single destination. You can use the .htaccess file to create both temporary (302) and permanent (301) redirects.
For example:
Open the .htaccess file and paste the following:
Redirect301/Other_Website.com/index.html/My_Website.com/index.htmlThis line instructs Apache to take any traffic searching for Other_Website.com and redirect it to My_Website.com. Replace the values with your own website addresses.
Blocking Traffic
Blocking unwanted traffic, such as malicious bots or users from specific IP addresses, can be efficiently handled with .htaccess. It is possible to:
- Allow only specific IPs.
- Block specific IP addresses.
- Block visitors by the referrer.
The sections below explain each scenario.
Allow Specific IP Addresses
To allow access to specific IP addresses only, specify them in the .htaccess file. Open the .htaccess file and paste the following lines:
order deny, allow
allow from 192.168.0.54
allow from 192.168.0 
The lines above allow access only to the specified IP addresses and block the rest.
Block IP Addresses
Depending on whether you want to block a single or a range of IP addresses, use one of the following:
- To block a single IP address, use the following syntax:
deny from 192.168.1.1- Block multiple IP addresses:
deny from 192.168.1.1 192.168.1.2 192.168.1.3- Block a range of IP addresses:
deny from 192.168.1.0/24If you leave off the final digit, it will block all IP addresses in the 0 - 255 range. For example:
deny from 192.168.0Note: You can save your .htaccess file after each operation listed above. When you finish making changes, just reload your Apache service before testing. It is also helpful to add comments to the file. Use the # sign to mark a line as a comment, which will let you make notes that the system won't read as commands.
Cross-Origin Resource Control
Cross-Origin Resource Sharing (CORS) restricts web pages or scripts from accessing resources from another domain. To manage cross-origin requests and improve security, .htaccess can set CORS headers to control which domains are allowed to access resources on your server.
The following is an example configuration of the .htaccess file that defines who can access resources and which methods are permissible, preventing unauthorized cross-origin requests:
# Allow all domains
Header set Access-Control-Allow-Origin "*"
# Allow a specific domain
Header set Access-Control-Allow-Origin "https://example.com"
# Allow multiple methods
Header set Access-Control-Allow-Methods "GET, POST, PUT"mod_rewrite
The mod_rewrite module provides a flexible and powerful way to manipulate URLs using rules defined in .htaccess. It is commonly used for creating user-friendly URLs, redirecting traffic, and rewriting request URLs.
The following example configuration enables mod_rewrite, redirects non-www URLs to their www counterparts, and rewrites requests from product/123 to product.php?id=123:
# Enable mod_rewrite
RewriteEngine On
# Redirect non-www to www
RewriteCond %{HTTP_HOST} ^example\.com [NC]
RewriteRule ^(.*)$ http://www.example.com/$1 [L,R=301]
# Rewrite URLs to a single script
RewriteRule ^product/([0-9]+)$ /product.php?id=$1 [L]You can also use mod_rewrite to prevent people from being redirected from a specific site to your server. This might be helpful if you want to isolate traffic patterns. You can also use it if you are getting excess server traffic from a questionable source.
Open the .htaccess file and add the following block:
RewriteEngine on
# Options +FollowSymlinks
RewriteCond %{HTTP_REFERER} blockeddomain\.com [NC]
RewriteRule .* - [F]The NC option instructs to ignore the upper or lower case so that the rule cannot be bypassed by entering BlockedDomain.com.
If you want to add more domains, note the following:
RewriteEngine on
# Options +FollowSymlinks
RewriteCond %{HTTP_REFERER} blockeddomain\.com [NC,OR]
RewriteCond %{HTTP_REFERER} blockeddomain2\.com
RewriteRule .* - [F]The OR flag tells the system that you are not done adding blocked referrers yet. Omit this option on the last entry.
CGI Execution
The Common Gateway Interface (CGI) allows a web server to interact with external content-generating programs, such as CGI programs or CGI scripts. CGI allows you to place dynamic content on your website in any programming language you are most familiar with. The .htaccess file can be used to enable or configure CGI script execution in a directory.
Open the .htaccess file and add the following lines to enable CGI execution and specify the script handler:
<Directory "/home/*/public_html">
Options +ExecCGI
AddHandler cgi-script .cgi .pl
</Directory>The configuration above allows CGI program execution for any file ending in .cgi and .pl in users' directories.
Server-Side Includes (SSIs)
Server Side Includes (SSIs) allow HTML pages to include other files or script outputs, facilitating a modular and maintainable web page design. You can enable SSIs via .htaccess.
Open the .htaccess file and paste the following code to enable SSIs:
AddType text/html .shtml
AddHandler server-parsed .shtml
Options Indexes FollowSymLinks Includes
AddHandler server-parsed .html .htmThis configuration tells Apache to treat .shtml, .html, and .htm files as HTML and allows them to be parsed for Server-Side Includes (SSI). It also enables directory listings, symbolic link following, and server-side includes.
Conclusion
Enabling .htaccess can be an incredibly valuable tool for managing your Apache web server. It provides granular control over web server configurations on a per-directory basis, making it ideal for implementing specific rules and settings without modifying the global server configuration.
This guide provided the basic commands and configurations for .htaccess, with some of the most likely scenarios you might encounter.
Next, learn how to fix the Apache 403 Forbidden error or see how to set up Apache Virtual Hosts on Ubuntu.