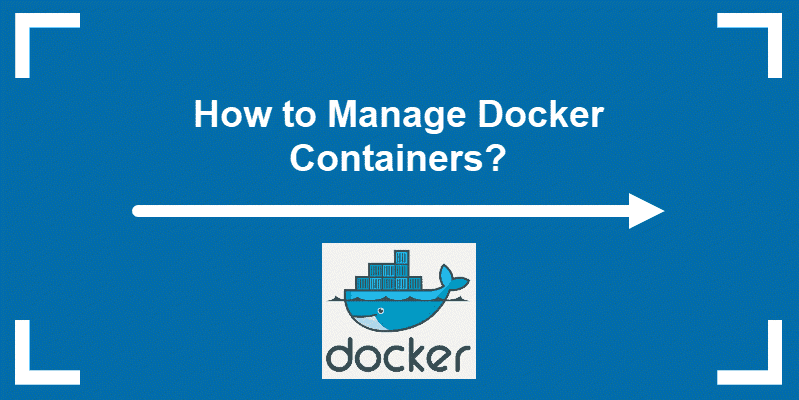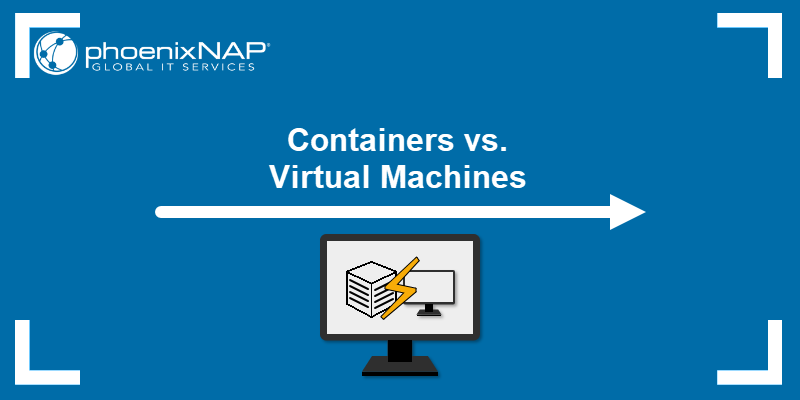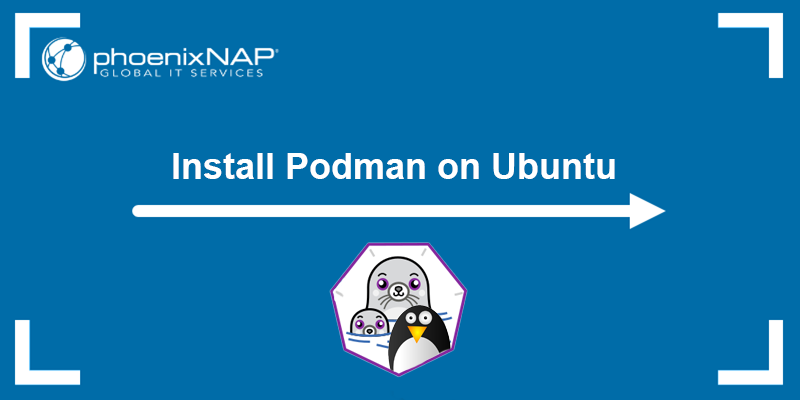Introduction
Podman is a daemonless container engine designed as a drop-in replacement for Docker. Unlike Docker, Podman does not rely on a separate daemon process, making it more lightweight and potentially more secure.
This tutorial will how you how to install and use Podman on Ubuntu.
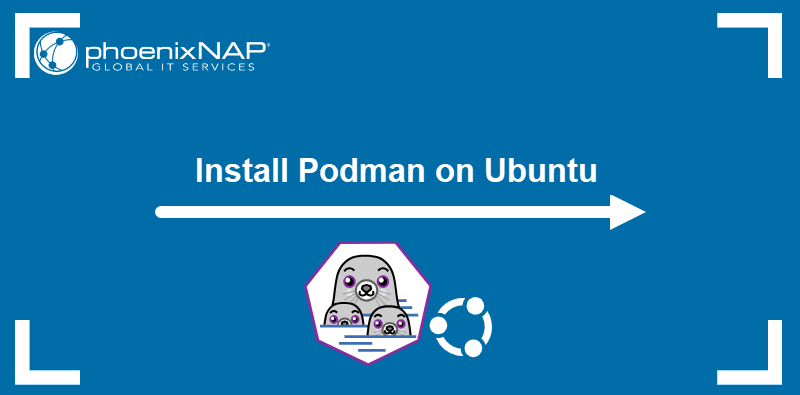
Prerequisites
- A system running Ubuntu (this guide was made using Ubuntu 24.04).
- Command-line access.
- Administrative privileges on the system.
Note: Learn how to set up Podman on other operating systems by reading how to install Podman on macOS and how to run Podman on Windows.
Installing Podman on Ubuntu
The podman package is available in the official Ubuntu repositories. Follow the steps below to install Podman on Ubuntu:
1. Open the terminal and update the repository information:
sudo apt update2. Install Podman with the following command:
sudo apt install podman -y3. Verify the installation by checking the program version:
podman --version
Using Podman on Ubuntu
Use Podman to pull images from repositories such as Docker Hub (docker.io) and Quay (quay.io) and run containers. This section shows different examples of using Podman on Ubuntu.
Note: Podman is an alternative to Docker. Read our Podman vs. Docker article to learn the differences between these container management tools.
Search for Images
Search for images in the available repositories using the following syntax:
podman search [repository]/[keyword]For example, to search for MySQL images on Docker Hub, run:
podman search docker.io/mysqlThe output shows a list of available images and their descriptions.
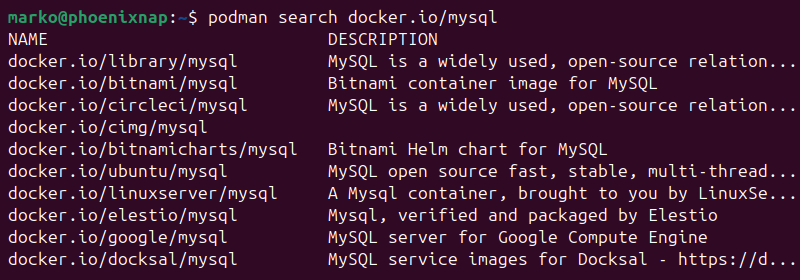
Download Images
Download an image from a remote repository using the following syntax:
podman pull [repository]/[image]For example, the following command pulls the mysql image from the Docker Hub's library repository:
podman pull docker.io/library/mysql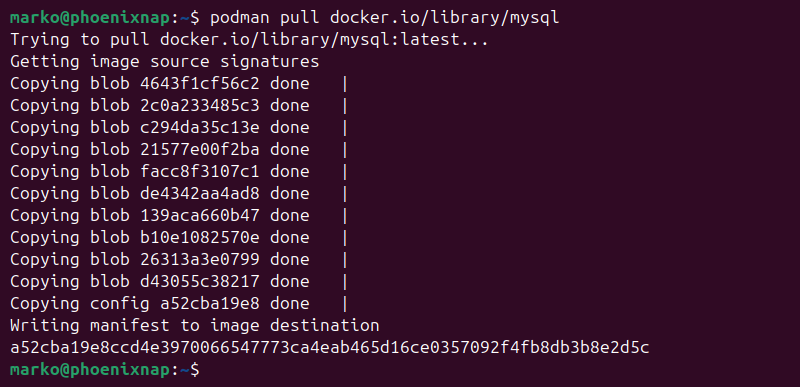
Note: Dive deeper into the Podman syntax and understand how Podman works with our Podman basics tutorial.
List Downloaded Images
List all downloaded images by running the following command:
podman imagesThe output lists all images currently on the system and provides image details, including:
- Repository. The origin repository.
- Tag. Any tags associated with the image.
- Image ID. A unique number for each image.
- Created. The image creation date.
- Size. Image size on disk.

Create Containers
Use the following syntax to create a new container from the downloaded image:
podman run [options] [image]For example, to create a container from the downloaded mysql image, run the following command:
podman run -dit mysql- The
-doption forces the detached mode, which tells Podman to run the container in the background. - The
-ioption runs the container in the interactive mode, keeping standard input open even when the detached mode is active. - The
-toption tells Podman to allocate a pseudo-TTY and attach it to the container's stdin. This option prevents stdout redirection.
If successful, the operation outputs the container ID.

List Available Containers
Use the following command to list all the containers on your machine, regardless of their state (running or stopped):
podman ps -aThe output includes the following information:
- Container ID. Each container's unique number (short form).
- Image. The image the container is based on.
- Command. The command for launching the container.
- Created. The time elapsed since the container was created.
- Status. Container uptime or downtime.
- Ports. Includes any forwarded ports.
- Names. A unique name assigned by Podman for each container.
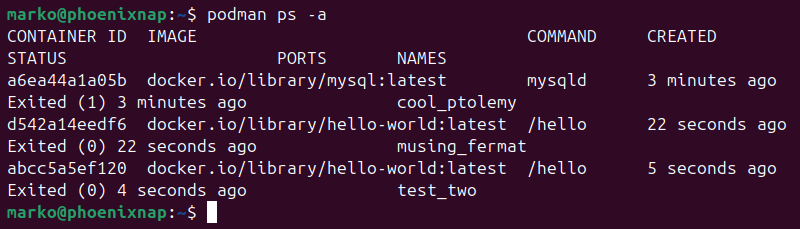
Note: Enter the podman ps command without the -a flag to show only the running containers.
To show a single container, specify its Container ID using the -f option:
podman ps -f "id=[container_id]"To filter by name, use the following syntax:
podman ps -f "name=[container_name]"Create Image from Container
Create a new image from a running container and upload it to the repository by using the command below:
podman commit --author "[author]" 6f3aeb480f89The --author flag sets the image author. Once the image is created, its ID is displayed in the output.
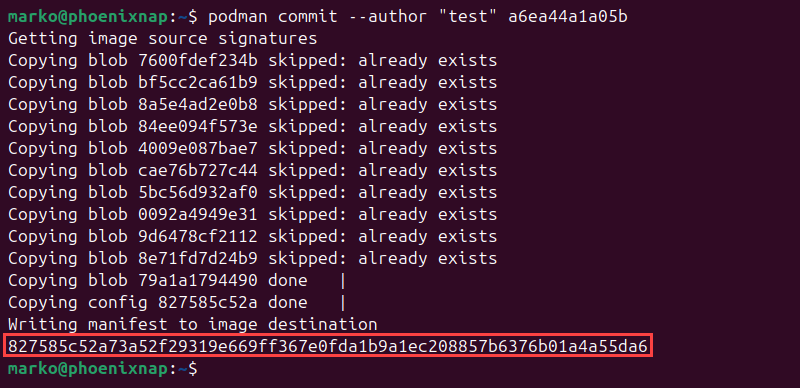
Start or Stop Container
Start an already existing container using the following syntax:
podman start [container_name_or_id]To stop a running container, type:
podman stop [container_name_or_id]Stop or start the latest container by specifying the --latest flag instead of the container ID or name. For example:
podman stop --latestRemove Container
Remove an existing stopped container with the command below:
podman rm [container_name_or_id]If the deletion is successful, the output echoes the deleted container's ID.
Conclusion
This tutorial showed how to install Podman on Ubuntu and demonstrated some basic use cases. Podman is a great daemonless alternative for Docker and other container management utilities that require a daemon to work.
If you want to test other container management tools, install Docker on Ubuntu and learn the basic commands.