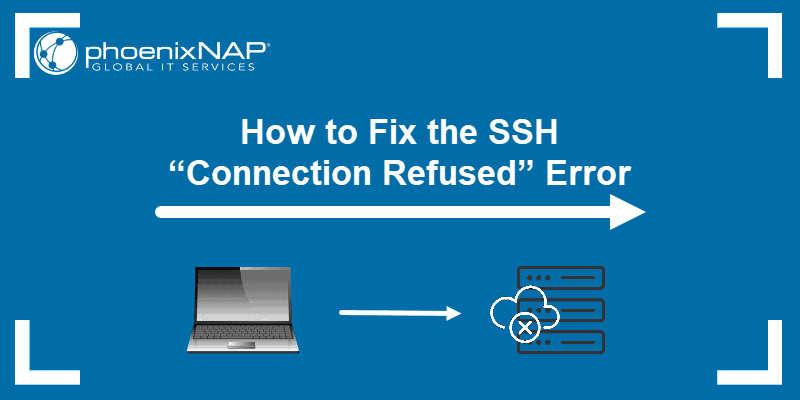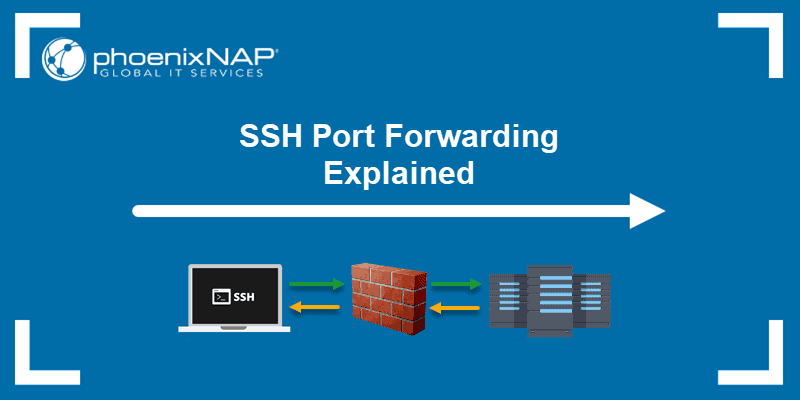Introduction
PuTTY is an open-source SSH and Telnet client developed for Windows. This terminal emulator allows users to remotely connect to a computer to securely transfer files and manipulate data.
In this tutorial, you will learn to install and configure PuTTY on Windows.
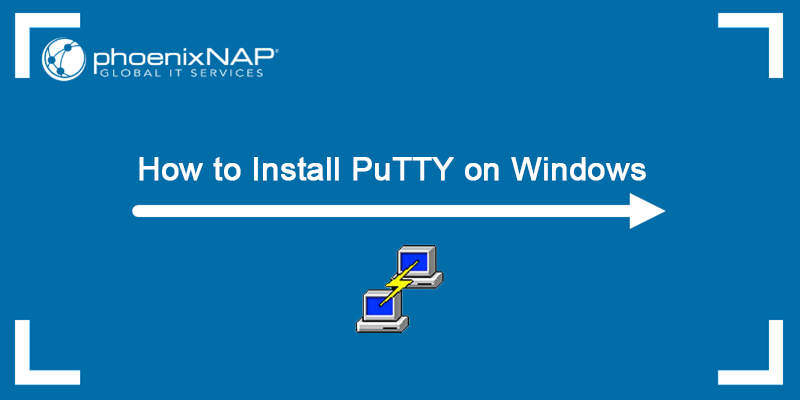
Prerequisites:
- A system running Windows
- Administrator privileges
Installing Putty on Windows
Follow the steps below to download, configure, install, and run PuTTY on your Windows machine.
Note: PuTTY is an SSH client. Read our article about how SSH works to understand it fully.
Step 1: Download the Installer
Download the latest PuTTY version from the official website:
https://www.chiark.greenend.org.uk/~sgtatham/putty/latest.html
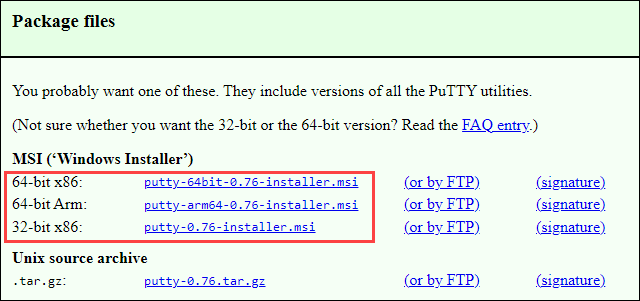
Choose the appropriate MSI installer version for your system. Download the 64-bit version for 64-bit systems or the 32-bit version of PuTTY if your system is 32-bit. Save the file to the desired folder.
Step 2: Configuration and Installation
1. Double-click the downloaded MSI file to start the installation.
2. Click Next on the welcome screen to continue with the installation.
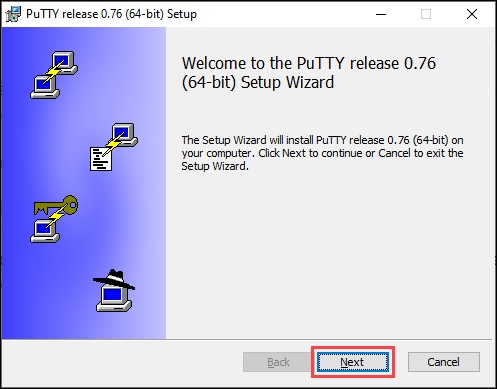
3. Click Next if you don't need to modify the installation path. Click Change... to specify another path.
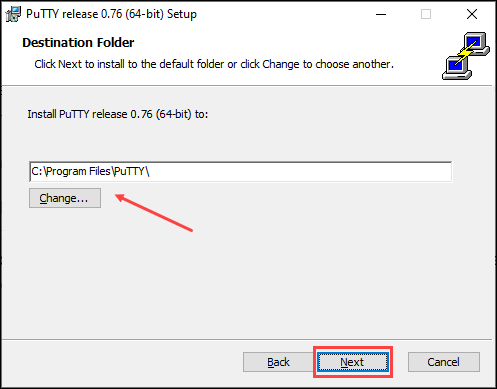
4. Select which product features you want to install. Click Install.
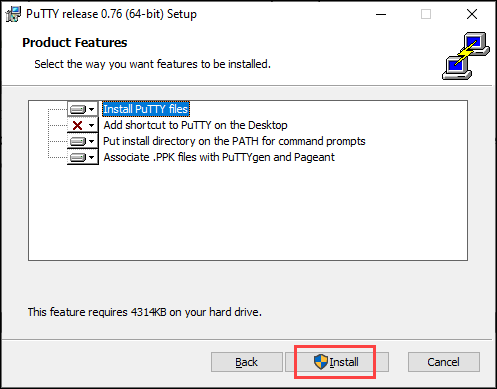
5. Upon completing the installation, the program shows a 'Setup complete' screen. Check/uncheck the View README file option if you want to see the developer's notes. Click Finish to exit the installer.
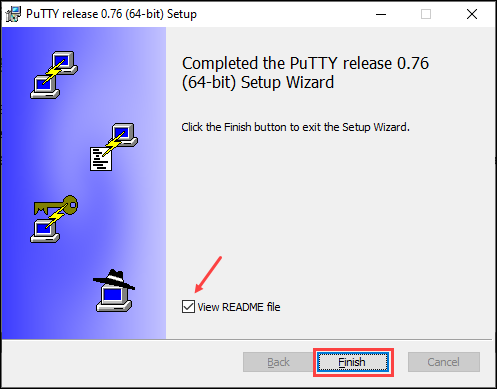
Step 3: Run Putty
Run PuTTY after the installation to make sure it functions properly.
Double-click the icon on Desktop or search 'putty' in the search bar and press Enter.
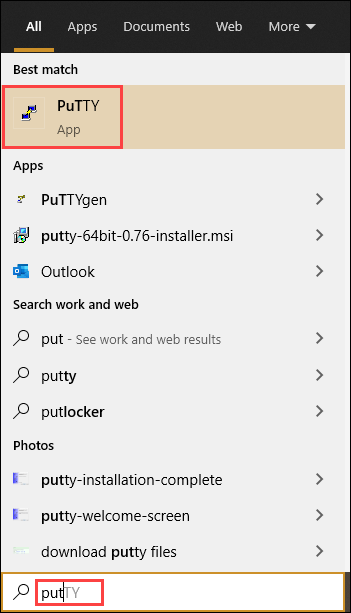
If there were no issues during installation, the PuTTY configuration window opens:
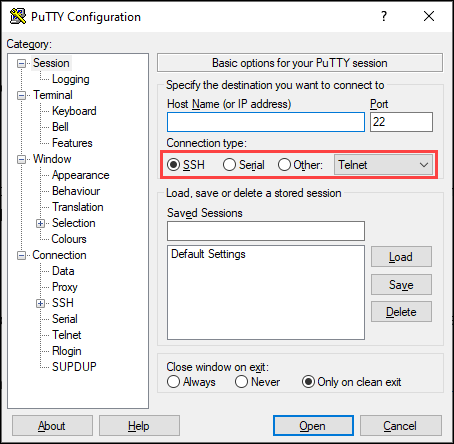
The configuration options allow you to set up the connection type, port, and connect to a server. Choose between SSH, Telnet, SUPDUP, raw, rlogin, serial, or bare SSH connection, and enter a server hostname or IP address.
Note: If you are looking for an alternative to PuTTY, refer to our article Best PuTTy Alternatives.
Conclusion
After following this tutorial, you should have PuTTY installed on Windows and ready to use. Feel free to test the different options PuTTY has to offer.
Read our comparison article if you want to learn more about the difference between SSH and Telnet, PuTTY's main features.
For Ubuntu and Mac installation guides, check out our articles on installing PuTTY on Ubuntu and installing PuTTY on Mac.