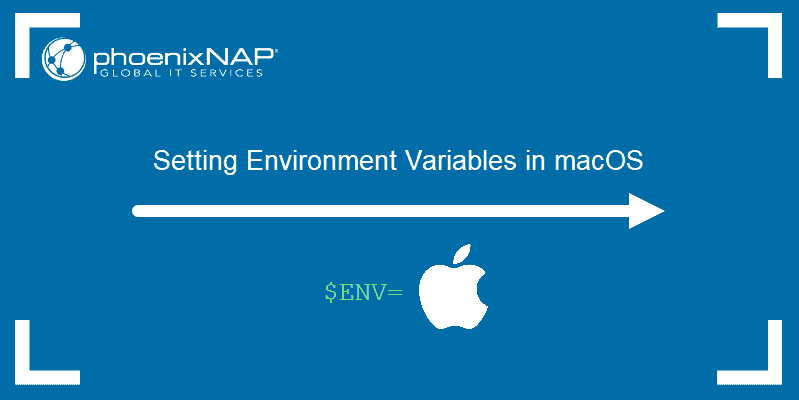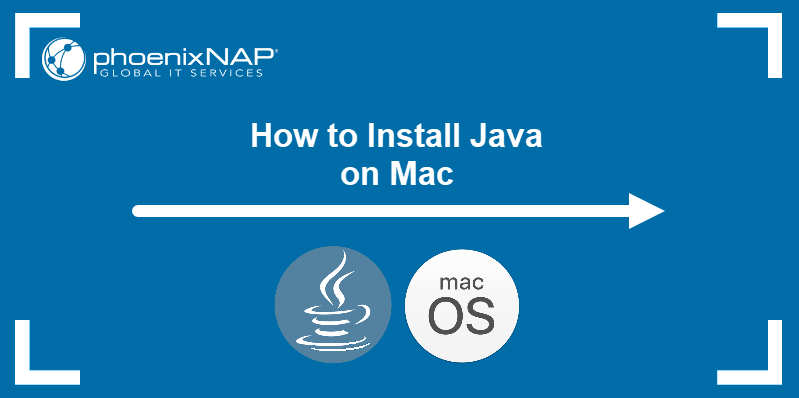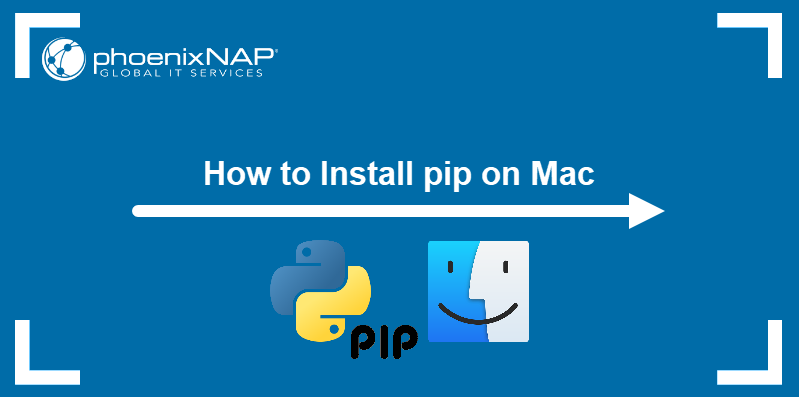Introduction
Apple's macOS is a POSIX-compliant UNIX operating system designed to run on Mac computers. The system features access to the command-line interface through the native Terminal app or third-party terminal emulators.
While many Mac terminal commands are similar to Linux commands, macOS also features system-specific syntax designed to help Mac users manage their hardware and software.
This article provides a comprehensive list of Mac terminal commands alongside a downloadable PDF cheat sheet for easy reference.
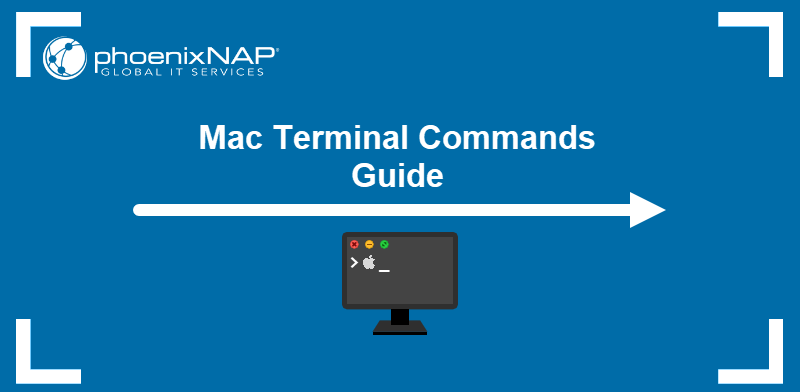
Prerequisites
- A system running macOS.
- Access to the command line/terminal.
Note: Since both macOS and Linux are compatible with UNIX applications, most commands listed in this overview have their Linux equivalents. While the commands produce the same results in both systems, certain functionalities may differ. Follow the links throughout the article to read Linux tutorials for each command.
Basic Commands
Basic commands for the Mac terminal include utilities for obtaining administrative privileges, manipulating the command output, and finding help. Read more about those commands in the sections below.
Run Command as Super User
Use the sudo command to authenticate as an administrator:
sudo [command] [arguments]Example
Remove a directory the current user does not own:
sudo rm -rf testdirForward Command Output
There are two common scenarios for forwarding command output in macOS:
- Use the
|symbol to pipe the command output as an argument to another command:
[command1] | [command2]Example
Use the wc command to count the number of words in the output:
echo "one two three" | wc -w- Prevent the output of the command from showing in the standard output:
[command] > /dev/nullPrint in Terminal
Print text to standard output with the echo command:
echo [text]Example
Print the value of the HOME variable:
echo $HOMECommand History
The system keeps a record of the executed commands. See the list of the commands you previously used by typing:
historyHelpful ways in which you can use the command history include:
- Limit the number of displayed history entries:
history -[number-of-items]Example
See the last five entries:
history -5- Execute a command by referring to its value in history:
![value]Example
Execute the entry number 1009:
!1009- Execute the last history entry (the previous command):
!!Get Help
Mac terminal comes with built-in help features. You can access command-line help in two ways:
- Adding the
--helpoption displays a summary of the command's functionalities:
[command] --helpExample
Read the help summary for the sudo command:
sudo --help- A detailed overview of the command:
man [command]Exit Session
Exit the current terminal session:
exitFile Management
Use the commands listed in the following sections to manipulate the files on your system. The commands cover all the basic file management operations, such as creating, modifying, and organizing the files.
Create Files
Create an empty file:
touch [filename]Example
Create a file named test.txt:
touch test.txtOpen Files
Open any file on the system:
open [filename]If the terminal cannot open the file, macOS detects the default application and opens the file in a separate window.
Example
Open an image on your system:
open pnap.pngView Files
Below is the list of the commands and options for viewing files in macOS:
- The cat command prints the contents of the file to the standard output:
cat [filename]Example
Output the contents of the /etc/paths file:
cat /etc/paths- Show the file's contents one screen at a time using the less command:
less [filename]- Print the first ten lines of the file with the head command:
head [filename]- Choose the number of lines
headprints by adding the-noption:
head -n [number] [filename]Example
Print the first three lines of the /etc/paths file:
head -n 3 /etc/pathsEdit Files
macOS comes with two preinstalled command-line editors, Nano and Vim. Open the file in a command-line text editor by typing:
[text-editor-command] [filename]Example
Open the file named test.txt in Nano:
nano test.txtAppend to File
Use the >> symbols to append content to a text file:
echo "[text]" >> [path-to-file]/[filename]Example
Add the words "This is a test file" to the file test.txt:
echo "This is a test file" >> test.txtYou can also append the contents of an entire file to another file:
cat [filename] >> [path-to-destination-file]/[filename]Overwrite File
Overwrite the contents of a file from the command line by using the > symbol.
echo "[text]" > [path-to-file]/[filename]If the file does not exist, the system creates it.
By using cat, you can replace the entire file contents with another file:
cat [filename] > [path-to-file]/[filename]Copy Files
Use the cp command to copy files in the Mac terminal. The basic syntax for copying a file is:
cp [path-to-file] [destination-path]Example
Copy test.txt to the testdir directory located in the home directory:
cp test.txt ~/testdirOther capabilities of the cp command include:
- Create a copy of a file in the same directory:
cp [filename] [new-filename]- Copy the file to another directory and change the filename:
cp [filename] [destination-path]/[new-filename]- If a filename contains spaces, surround it with quotation marks:
cp "[spaced filename]" [destination-path]- Copy multiple files to the same location:
cp [file1] [file2] [file3] [destination-path]- See the warning if completing the operation would overwrite an already existing file:
cp -i [filename] [destination-path]Move Files
The mv command moves the file to another location. The basic mv syntax is:
mv [path-to-file] [destination-path]Example
Move the test.txt file to the home directory:
mv test.txt ~Use mv to perform several more advanced actions, such as:
- Rename a file:
mv [filename] [new-filename]- Move a file and change its name:
mv [filename] [destination-path]/[new-filename]- Receive a warning before overwriting a file:
mv -i [filename] [destination-path]- Move all the files with the same extension at once:
mv *.[extension] [destination-path]Example
Move all the YAML files to the testdir directory:
mv *.yaml ~/testdirDelete Files
Use the rm command to delete files from the system:
- The basic
rmsyntax:
rm [filename]- Add the
-ioption to receive a deletion confirmation message:
rm -i [filename]- Force remove the file with the
-foption:
rm -f [filename]- Remove multiple files at the same time:
rm [file1] [file2] [file3]Directory Management
The sections below present the most common commands for working with directories in a macOS terminal.
Show Working Directory
Display the name of the current working directory with the pwd command:
pwdNavigate Directories
The cd command helps the directory tree navigation in macOS. The following is the basic syntax for the command:
cd [directory-path]If the user does not specify the path, cd opens the home directory. Alternatively, to go to the home directory, type:
cd ~You can also use the command to gain quick access to:
- The root directory of the drive:
cd /- Previously browsed directory:
cd -- Parent directory:
cd ..- The directory two levels above:
cd ../..List Directories
View the contents of a directory with the ls command:
lsUseful ls options include:
- See all directories and files, including the ones that are hidden:
ls -a- View the list of directories and files with more details, including the file size, ownership, and permissions:
ls -l- Sort files and directories by size:
ls -S- View the list in multiple columns:
ls -CNote: Combine the options for more views. For example, to see all the files in a detailed list, type:
ls -la
Copy Directories
Use the cp command with the -r option to copy directories:
cp -r [directory] [destination-path]Example
Copy the testdir directory to the home directory:
cp -r testdir ~To copy directory contents rather than the directory itself, use the ditto command:
ditto [directory] [destination-path]Move Directories
The mv command moves the directory to another directory. The syntax is the same as with moving files:
mv [directory] [destination-path]Delete Directories
Delete directories with the rm command and the -r option:
rm -r [directory]Add the -f option to force-remove all the files and sub-directories:
rm -rf [directory]File Size and Disk Space
Mac terminal allows users to access information about file and directory sizes and the available storage space. The sections below list the commands related to storage monitoring.
List Directory and File Usage
The du command outputs the amount of space utilized by files and subdirectories in the current directory:
duUseful du options include:
-sprovides an entry for specific files:
du -s [file1] [file2]- -h formats the output into a human-readable format:
du -h-kdisplays memory in kilobytes,-mshows megabytes, and-gshows gigabytes.
du -kExample
Display memory in megabytes and pipe that output to the sort command to display the directories and files in descending order according to their size:
du -m | sort -nrCalculate Space
Display the free disk space of the system.
df -hThe -h flag shows the values using the powers of 1024. To change the values to the powers of 1000, use the -H flag:
df -HPermissions
Managing permissions in the Mac terminal includes viewing and changing access privileges related to specific files and directories and changing the item ownership. The following sections explain permission management in more detail.
Display Permissions
View the permissions related to a specific file by using the -l option and providing the filename as the argument:
ls -l [filename]Example: View the permissions of test.txt:
ls -l test.txtTo view directory permissions, add the -d option:
ls -ld [directory-path]If no directory path is specified, the command displays the permissions for the current working directory.
Change Permissions
Change read, write, and execute privileges of a file with the chmod command. The syntax for changing file permissions is:
chmod [number] [filename]The [number] is a three-digit number in which digits represent user, group, and owner permissions. The number is a sum of all the permissions (read, write, and execute) given to the user, group, and owner.
The numerical values of the permissions are:
- read has a value of 4.
- write has a value of 2.
- execute has a value of 1.
- no permission has a value of 0.
Example
Change the permissions of the test.txt so that only the user can read, write, and execute it:
chmod 700 test.txtUse the -R option to change directory permissions:
chmod -R [number] [directory]Change Ownership
Change which user owns the file by using the following syntax:
chown [username]:[group] [filename]To change directory ownership, add the -R flag.
chown -R [username]:[group] [directory-path]Processes
Monitoring processes helps the user get a better picture of resource consumption on the machine and troubleshoot potential issues. Read this section to learn how to list, find, and stop running processes on a Mac machine.
View Processes
List the currently running processes sorted by PID (Process ID) with the ps command:
ps -axTo see more details about each process, including the CPU and memory consumption, enter the following command:
ps auxFor a detailed process list that updates in real time, use the top command:
topBy default, top refreshes the view every second. Set a custom refresh interval by typing:
top -s [number-of-seconds]Example
Refresh top data every 10 seconds:
top -s 10Adjust the view in top to see the data sorted by memory usage:
top -o rsizeTo sort the processes by CPU, type:
top -o cpuFind Processes
Search for a specific process by piping the output of the ps command to grep:
ps -ax | grep [process-name-or-PID]Quit Processes
Use the kill command to quit a misbehaving process by entering its PID:
kill [PID]Quit a process by its name with the killall command:
killall [process-name]Network
Mac terminal supports many networking options, such as viewing and configuring the local network, connecting to remote computers, etc. The sections below explain how to perform the most common network operations.
View Network Information
Test if a remote host is reachable on the network with the ping command:
ping [hostname-or-IP-address]Use the arp command to view a list of devices on the local network, with their IP and MAC addresses:
arp -aView the path of the packets from the machine to the destination with the traceroute command:
traceroute [hostname-or-IP-address]View Network Adapters
Display the connected network adapters with the ifconfig command.
ifconfigTo view a specific adapter, pass its name as an argument to the command:
ifconfig [network-adapter-name]Download Files
The curl command allows data transfers to and from remote servers. Use curl to download a file to your machine by using the -O option and passing the full URL as an argument:
curl -O [URL]/[filename]Connect via SSH
Use the following syntax to establish an SSH connection with a remote server:
ssh [username]@[hostname-or-IP-address]When connecting to a remote host for the first time, you may need to generate an SSH key:
ssh-keygenAfter generating the key, copy it to the remote host:
ssh-copy-id -i [path-to-PUB-key] [username]@[hostname-or-IP-address]Note: You can also use the PuTTY SSH client to establish a connection. Read How to Install PuTTY on Mac for a detailed tutorial.
Environment Variables
Managing application execution parameters with environment variables is an important command-line functionality. Learn how to view and create variables in the following sections.
Display Variables
Display the list of all the variables on the system with the printenv command:
printenvUse echo to print the value of a specific variable:
echo $[variable]Export to Path Variable
Add a new binary path to the PATH variable:
export PATH=$PATH:[path-to-executable]Set Variables
Create a new variable by passing its name and value to the export command:
export [variable-name]=[variable-value]Note: Variables created in this way will exist only for the duration of the session. To learn how to create permanent variables and learn more about environment variable management in macOS, read How to Set Environment Variables in macOS.
Search
The following are the Mac terminal commands for finding files and content within files:
- Find a file within a directory:
find [directory] -name "[filename]"Example
Search for test.txt in the testing directory:
find testing -name "test.txt"- Use the wildcard character
*to broaden your search.
Example
Look for all the TXT files in the testing directory:
find testing -name "*.txt"- Use
grepto search for text within a file:
grep "[text]" [filename]- Find text in the command output by piping the output to
grep:
[command] | grep "[text]"- To search for text across the files in a directory, use the following syntax:
grep -rl "[text]" [directory]Homebrew Commands
Homebrew is the default package manager for macOS. It provides Mac with functionalities usually found in Linux package managers, such as APT, RPM, etc. Below is the list of the most common Homebrew operations.
Manage Formulas
Below are the operations you can perform on Homebrew formulae and casks:
- Update the formulae:
brew update- Upgrade the formulae:
brew upgrade- Upgrade a specific formula:
brew upgrade [formula]- Prevent a formula from receiving an update:
brew pin [installed-formula]- Remove the pin and allow the formula to update:
brew unpin [pinned-formula]- Install a formula:
brew install [formula]- Remove a formula from the system:
brew uninstall [formula]View Information
Learn more about the state of your homebrew formulae and casks by using the commands below:
- Display a list of the formulae currently installed on the system:
brew list --formula- View a list of the currently installed casks:
brew list --cask- Show dependency packages for a specified formula:
brew deps [formula]- Display outdated formulae on the system:
brew outdated --formula- List outdated casks:
brew outdated --caskManage Homebrew
Troubleshoot potential problems with Homebrew with the following commands:
- Execute the
doctorsubcommand:
brew doctor- Access the help resources:
brew help- Clean the system from outdated packages and stale lock files:
brew cleanupSystem
The following is a list of useful terminal commands for maintaining your macOS system:
- Keep Mac awake:
caffeinate- Check for system updates:
softwareupdate -l- Apply system updates:
sudo softwareupdate -i -a -R- Reset macOS Dock:
killall Dock- Reset Launchpad:
defaults write com.apple.dock ResetLaunchPad -bool true; killall Dock- Flush DNS cache:
sudo dscacheutil -flushcache; sudo killall -HUP mDNSResponder- Access iCloud documents:
cd ~/Library/Mobile\ Documents/com~apple~CloudDocs/- Restart Mac:
sudo shutdown -r now- Shut down Mac:
sudo shutdown -h nowShortcuts
Mac terminal has many useful keyboard shortcuts for managing terminal windows and navigating the terminal. Below is the list of the most helpful shortcuts, divided into categories for easier browsing.
Window and Tab Management
| Shortcut | Description |
|---|---|
Command - N | Open a new window. |
Shift - Command - W | Close the window. |
Command - T | Open a new tab. |
Command - W | Close the tab. |
Option - Shift - Command - W | Close all terminal instances. |
Command - +/- | Make the text bigger/smaller. |
Command - D | Split the window into two panes. |
Shift - Command - D | Close the split pane. |
Command Line Navigation
| Shortcut | Description |
|---|---|
Control - A | Move the insertion point to the beginning. |
Control - E | Move the insertion point to the end. |
Control - U | Delete the line. |
Control - K | Delete text from the active position to the end of the line. |
Option - Right Arrow | Move forward word by word. |
Option - Left Arrow | Move backward word by word. |
Select and Find in Terminal
| Shortcut | Description |
|---|---|
Shift - Command - click the file path. | Select the entire file path. |
| Triple-click the line. | Select the entire line. |
Command - X | Cut the selection. |
Command - C | Copy the selection. |
Option - Shift - Command - C | Copy plain text. |
Command - V | Paste. |
Command - F | Find text. |
Command - E | Find the preselected text. |
Command - J | Jump to the selected text. |
Command - A | Select all. |
Miscellaneous Shortcuts
| Shortcut | Description |
|---|---|
Control - Command - F | Full-screen mode on/off. |
Command - double-click the URL. | Open a URL. |
Command - P | Print. |
Command - K | Clear screen, except for the current prompt. |
Control - Shift - Command - ? | Open the man pages. |
Mac Terminal Commands Cheat Sheet PDF
We created a handy Mac terminal commands cheat sheet as a one-page reference for all the essential macOS commands. Save the PDF list of macOS commands by clicking the Download the macOS Cheat Sheet button below.
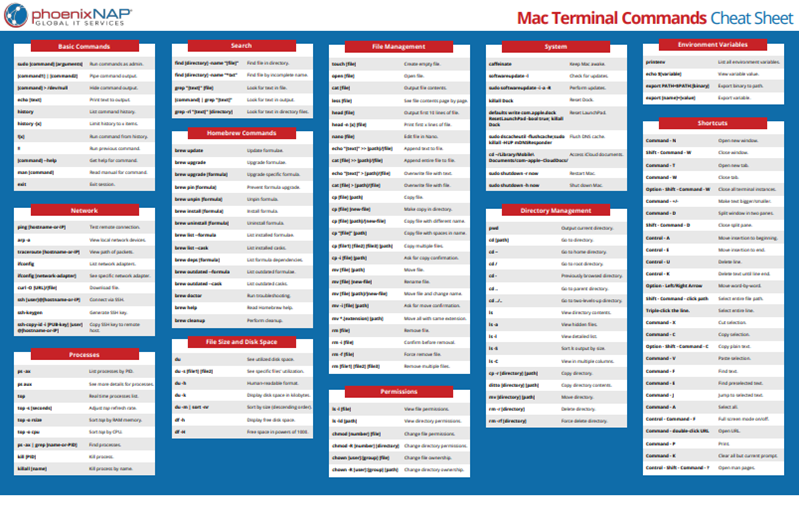
Conclusion
This Mac terminal guide listed all the important commands for navigating the terminal and performing the basic file, directory, and network management functions.
The guide also provided a PDF cheat sheet with the same commands on one easy-to-navigate page for quicker reference.