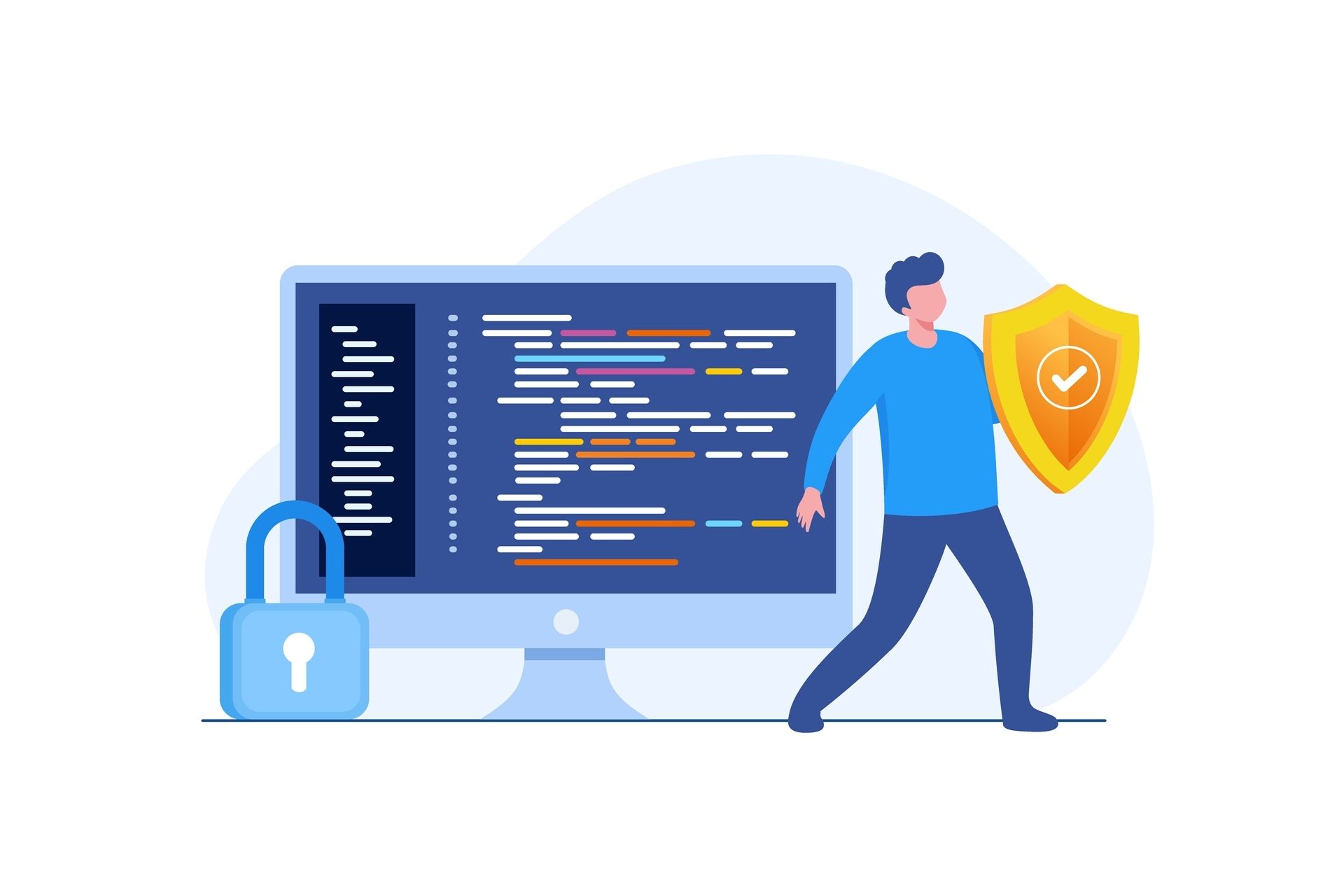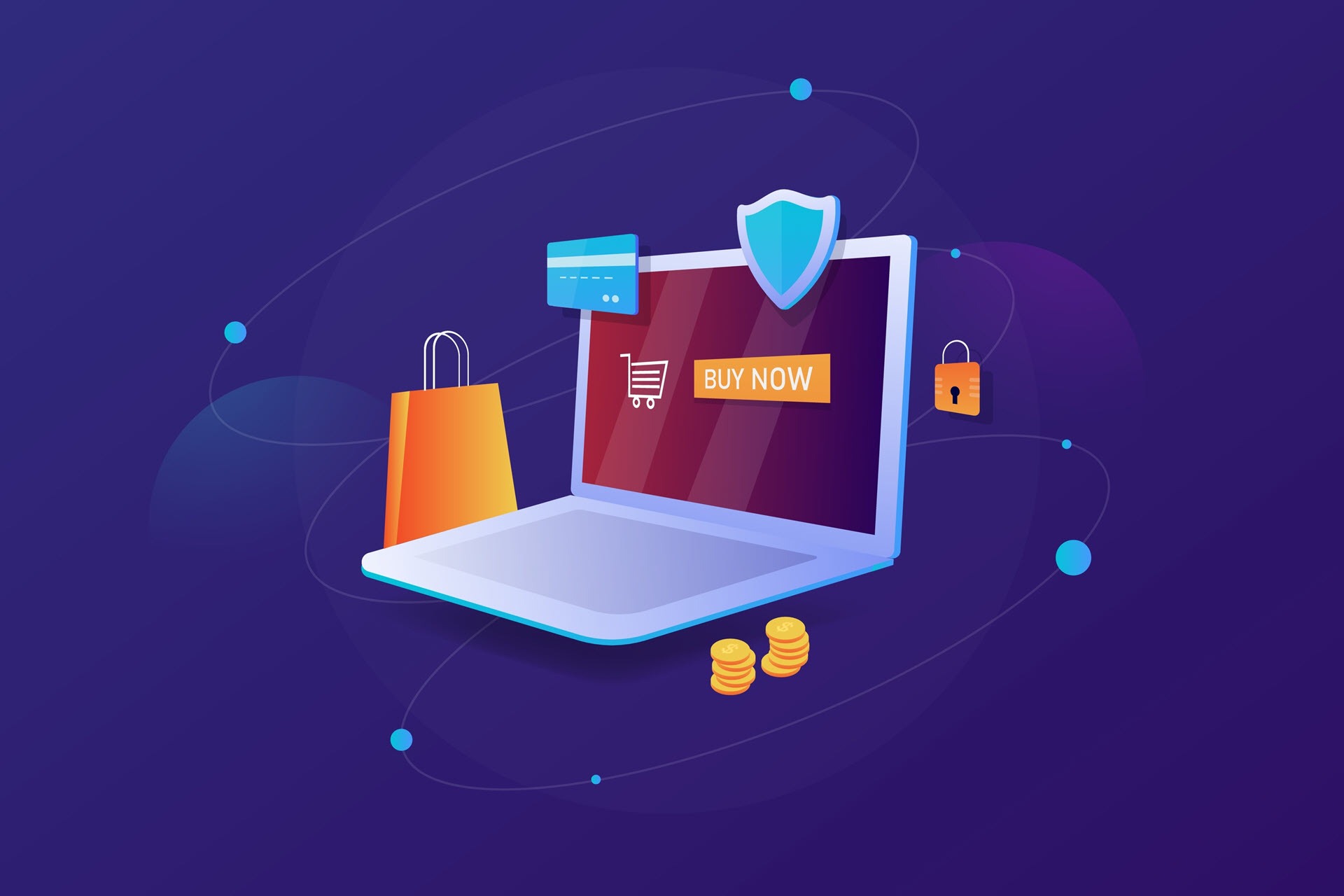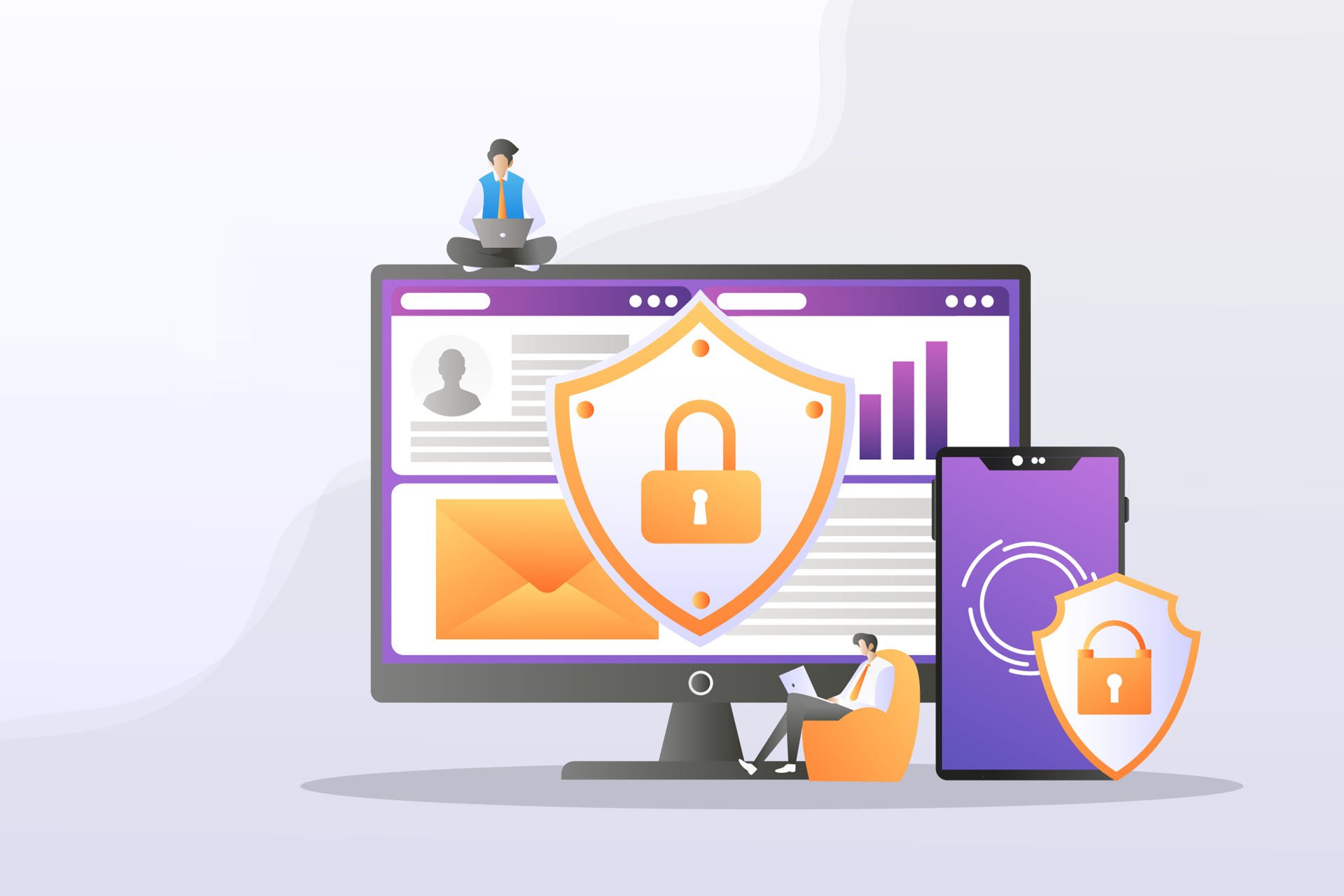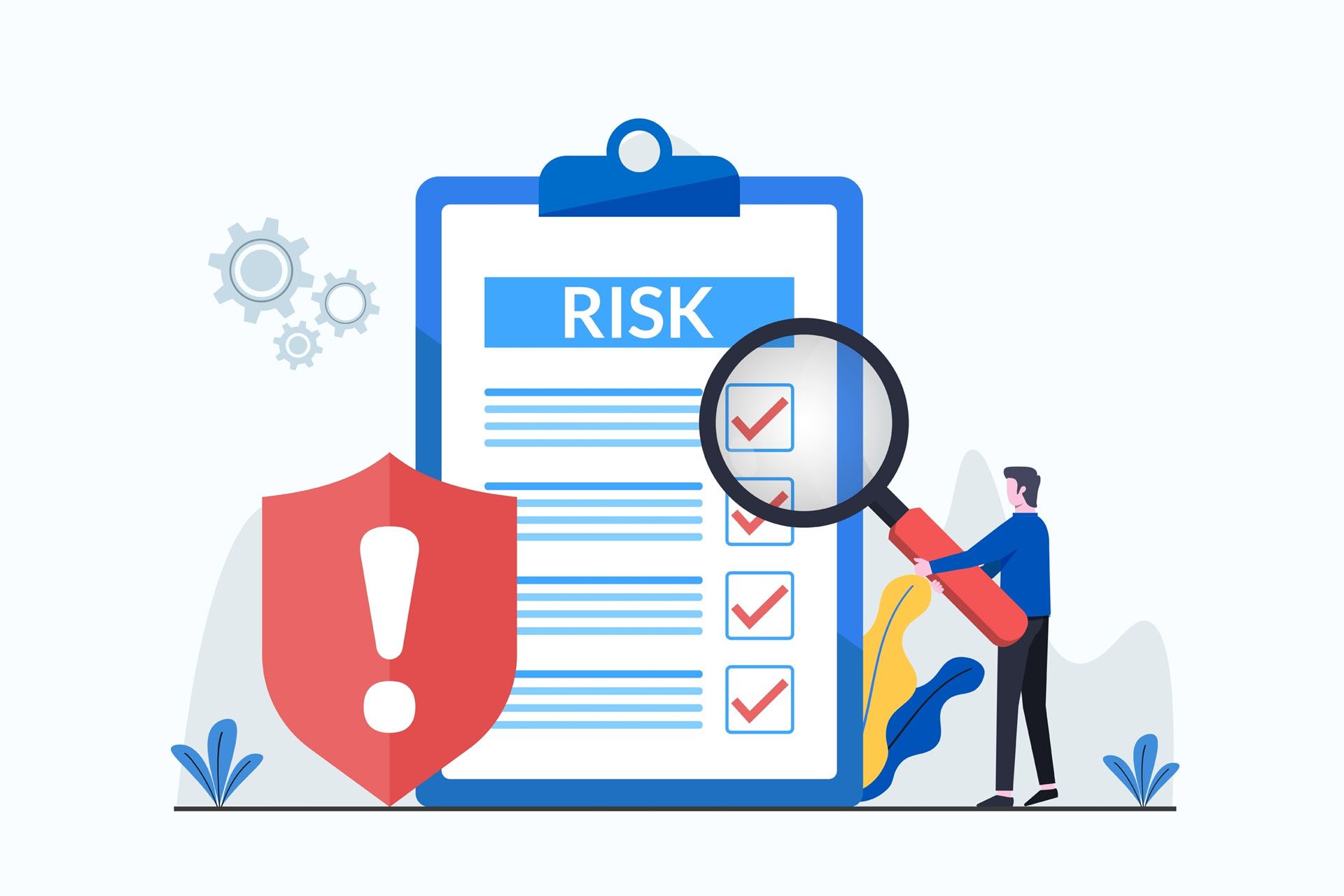In 2024, users expect websites to load instantly. A slow WordPress site frustrates visitors, hurting your search engine rankings and decreasing conversion rates. Every millisecond matters, as even a slight delay drives visitors away and impacts your bottom line.
This guide provides performance and optimization tips to accelerate your WordPress site. Whether you are a beginner or expert, these strategies will enhance your site's speed, improve user experience, and boost your success.

What Is Slowing Down My WordPress Site?
Here are the top reasons for slow WordPress sites:
- Inadequate web hosting. Low-quality hosting services limit server resources, leading to slow load times.
- Unoptimized or large images. High-resolution images increase page size and decrease download speed.
- Excessive or poorly coded plugins. Too many plugins or inefficient ones often cause performance issues.
- Heavy or bloated themes. Themes with excessive features or poor coding slow down your site.
- Lack of caching mechanisms. Without caching, pages are generated dynamically each time, increasing load times.
- Not using a content delivery network (CDN). Without a CDN, users far from your server experience slower load times.
- Cluttered or unoptimized database. Accumulated data such as revisions and spam slow database queries.
- Too many HTTP requests. Multiple requests for files increase page load time.
- Loading external scripts and fonts. Fetching resources from external sites adds latency.
- Unminified CSS and JavaScript files. Large, uncompressed files take longer to load.

How Do I Increase the Speed of My WordPress Site?
Boost your WordPress site's speed with these proven strategies:
1. Optimize Your Hosting Environment
Your hosting environment is the foundation of your website's performance. An underpowered or poorly configured web server will bottleneck even the most optimized site. Choosing the right hosting provider and hosting plan is crucial for ensuring your site's speed, reliability, and scalability.
Here are the factors to consider when selecting a hosting provider and hosting plan:
- Specialized WordPress hosting. Choose hosting providers that specialize in WordPress. These hosts offer server configurations and support tailored specifically for WordPress, leading to improved performance and security. They also enable automatic updates.
- Server location. The geographical location of your server affects latency. Choose a data center geographically close to your target audience to minimize data travel time. Many hosting providers allow you to select your server location.
- Resource allocation. Ensure the host provides sufficient CPU power, RAM, and I/O resources to manage your site's traffic and processing needs. Review the hosting plan's specifications to confirm it meets your site's requirements, especially if you anticipate high traffic volumes.
- Dedicated hosting. Shared hosting involves multiple websites sharing the same server resources, which leads to performance issues if one site consumes excessive resources. Upgrading to a Virtual Private Server (VPS) or a dedicated server improves stability and speed.
- Managed hosting solutions. Managed WordPress hosting services handle server optimizations, caching, security updates, and backups on your behalf. With managed hosting, you can focus on your content and business without worrying about technical details.
- Scalable resources. Choose a hosting plan that can scale resources during traffic spikes to maintain site speed. Cloud hosting solutions offer scalable resources, ensuring your site remains fast even during high-traffic periods.
2. Optimize Images
Images enhance the visual appeal of your website but also significantly impact load times if not optimized. Optimizing images reduces page size, leading to faster load times without compromising visual quality. Here are some ways to optimize the images on your website:
- Use image optimization plugins. Install plugins like Smush or ShortPixel to automatically compress images upon upload. These tools reduce file sizes without noticeable loss of quality.
- Adjust compression levels. Balance image quality and file size by tweaking compression settings. Higher compression reduces file size but also affects image clarity.
- Perform bulk optimization. Compress existing images in your media library. Many plugins offer bulk optimization features to process all images at once.
- Use next-gen formats. Formats like WebP offer superior compression and quality compared to traditional ones like JPEG and PNG.
- Select appropriate formats. Use JPEG for photographs, PNG for images requiring transparency, and SVG for logos that need to scale without losing quality.
3. Limit and Optimize Plugins
Plugins extend the functionality of your WordPress site but also impact performance. Each plugin adds code and database queries, which slow down your site if not optimized. Effective plugin management is essential for maintaining optimal site speed and functionality. Below are some tips on how to choose the right plugins and make sure you are not wasting resources:
- Audit installed plugins. Deactivate any that are unnecessary, outdated, or redundant.
- Avoid functionality overlaps. Ensure that plugins don't duplicate features already provided by your theme or other plugins.
- Go for quality over quantity. Prioritize a few well-coded plugins rather than many poorly coded ones.
- Research before installing. Check ratings, reviews, and update frequency.
- Choose performance-focused plugins. Use lightweight plugins designed with performance in mind, like Yoast SEO and WP Rocket.
- Monitor plugin performance. Use tools like Query Monitor to identify plugins that consume excessive resources.

4. Use a Lightweight Theme
Heavy themes with extensive features and complex code slow down your site. Choosing a lightweight, well-coded theme is crucial for fast load times and efficient site operation. When selecting a theme, prioritize performance and simplicity:
- Minimalist themes. Select themes like GeneratePress or Astra that are designed for speed.
- Avoid feature bloat. Choose a theme that offers only the features you need.
- Responsive design. Ensure the theme is mobile-friendly and adapts to various screen sizes.
- Disable unused components. Turn off features you don't use, such as social media widgets.
- Optimize code. Remove or disable unused CSS and JavaScript files associated with the theme.
5. Implement Caching
Caching stores a version of your website's content, reducing server workload and speeding up page delivery. Proper caching drastically improves your site's load times. Here are two effective ways of implementing caching:
Use a Caching Plugin
Caching plugins simplify the process of setting up caching. Here are the ways caching plugins work:
- Page caching. Install plugins like WP Super Cache to generate static HTML pages of your dynamic content.
- Object caching. Use solutions like Redis to store database query results.
- Opcode caching. Ensure your server supports OPcache, which caches compiled PHP code.
Enable Browser Caching
Browser caching instructs visitors' web browsers to store certain files locally. To implement this solution, do the following:
- Set expiry headers. Configure your server to specify how long browsers should cache files like images and CSS.
- Leverage .htaccess. For Apache servers, add caching rules to your .htaccess file to control caching behavior.
- Use plugins. Caching plugins often provide interfaces for setting cache durations and rules.
6. Use a Content Delivery Network (CDN)
A CDN improves site speed by distributing your content across a network of servers around the world. Implementing a CDN reduces latency, speeds up content delivery, and enhances user experience globally.
Setting up a CDN involves integrating it with your WordPress site:
- Choose a CDN provider. Consider providers like Cloudflare or Amazon CloudFront.
- Integrate with WordPress. Use plugins like CDN Enabler to connect your site to the CDN.
- Configure CDN settings. Decide which files to serve via the CDN, typically static assets like images and CSS files.
Read our article on DNS configuration to learn how to configure DNS on a Windows, macOS, and Linux machine.

7. Minify and Combine Files
Minification involves removing unnecessary characters like whitespace from code. Minifying and combining CSS and JavaScript files reduces the number and size of HTTP requests, improving load times. Here are ways to ensure pages load faster through these mechanisms:
- Use minification tools. Plugins like Autoptimize automate the minification process.
- Manual minification. For advanced control, use build tools during development.
- Reduce HTTP requests. Merge multiple CSS or JavaScript files into single files.
- HTTP/2 consideration. If your server supports HTTP/2, combining files may be less critical.
- Test thoroughly. Ensure your site functions correctly after combining files.
8. Optimize the Database
Over time, your WordPress database accumulates unnecessary data, slowing down queries. Regular database optimization keeps your site running smoothly. Here are tips on how to maintain a clean database:
- Optimization plugins. Use plugins like WP-Optimize to automate database maintenance tasks.
- Remove unnecessary data. Delete unused tables and orphaned metadata.
- Regular maintenance. Schedule periodic database cleanups.
- Adjust revision settings. Limit the number of revisions stored per post by configuring your wp-config.php file.
- Delete old revisions. Use optimization plugins to remove unnecessary revisions.
9. Update WordPress Core, Themes, and Plugins
Keeping your WordPress installation, themes, and plugins up to date ensures you benefit from the latest performance improvements and security patches. Conversely, outdated software causes performance issues, slows down your site, and exposes it to security vulnerabilities.
Here is a routine for managing updates:
- Enable automatic updates for minor releases and security updates. This step ensures that critical updates are applied immediately without manual intervention.
- Regularly check for updates. Manually update themes and plugins. Doing so ensures you’re using the latest features and performance improvements.
- Backup before updating. Always back up your site before significant updates. Having a comprehensive backup strategy protects your data in case the update causes conflicts or issues with your site’s functionality.

10. Use the Latest PHP Version
PHP powers WordPress. Newer versions offer significant performance enhancements, and upgrading to the latest stable PHP version can improve your site's speed. However, you must ensure your site is compatible and prepared for the PHP upgrade.
Here is how you use the latest PHP version:
- Check compatibility. Use plugins to scan your themes and plugins for compatibility with the newer PHP version and identify any conflicts before upgrading.
- Update via hosting panel. Most hosting providers allow you to change the PHP version through their control panel. This is usually a straightforward process, but always consult your host’s documentation or support team if needed.
- Test after upgrading. Thoroughly test your site to ensure all functionalities work correctly.
11. Reduce External HTTP Requests
External scripts and resources slow down your site if they are large or hosted on slow servers. Minimizing external requests reduces dependencies and potential delays. Here is how to improve load times by hosting resources locally and reducing the number of external scripts:
- Download external files. Save important scripts like Google Fonts on your server. This step reduces the time needed to load external assets, speeding up page rendering.
- Update references. Modify your theme and plugin code to reference local copies. This ensures that the site loads the local versions of scripts instead of making external requests.
- Check licensing. Ensure that hosting resources locally complies with their licenses. Some resources have specific terms of use, so make sure you aren’t violating any licenses by hosting them yourself.
- Use only essential scripts. Include only essential third-party scripts, and avoid overloading your site with unnecessary external resources.
- Implement asynchronous loading. Load external scripts asynchronously to prevent them from blocking page rendering.
- Leverage lazy loading. Delay the loading of non-critical external scripts, ensuring that your page’s primary content loads quickly, while secondary elements load in the background.
12. Enable Gzip Compression
Gzip compression reduces the size of files sent from your server to the user's browser. Enabling Gzip compression is a simple way to speed up your site without affecting its functionality or appearance. Here is how to configure your server to serve compressed files:
- Server configuration. Enable Gzip compression in your server settings. Most hosting providers allow you to enable Gzip compression via their control panel or .htaccess file.
- Use plugins. If you're uncomfortable editing server files, use plugins that enable Gzip compression.
- Verify compression. Use online tools to ensure that compression is working correctly.

13. Implement Lazy Loading for Media
Lazy loading delays the loading of images and other media until they are about to enter the user's viewport. Lazy loading improves website performance significantly, especially on pages with heavy media content. Here is how you leverage lazy loading to optimize page performance:
- Native lazy loading. Add the loading="lazy" attribute to image tags to enable browser-native lazy loading. This is the simplest method and is supported by most modern browsers.
- Lazy loading plugins. Use plugins like Lazy Load by WP Rocket for advanced options, such as lazy loading background images. These plugins offer more control over how and when media loads, optimizing your site's performance.
- Test user experience. Ensure that lazy loading doesn't negatively impact users. Some users may experience delays with off-screen images, so thorough testing across different devices and browsers is crucial.
14. Optimize for Mobile Devices
Mobile devices make up 58% of global web traffic. A mobile-optimized site enhances user experience and positively affects search engine rankings. Here are some design practices that enhance mobile performance:
- Mobile-first approach. Ensure your content is easily accessible and loads quickly on smaller screens.
- Viewport meta tag. Include the appropriate meta tag in your HTML to control the layout on mobile browsers. This tag ensures that your site scales correctly to fit the screen size of different mobile devices.
- Optimize images for mobile. Use responsive images to serve images of appropriate sizes. This step reduces the amount of data mobile users need to download, improving load times and user experience.
- Minimize mobile resources. Reduce scripts and styles loaded on mobile devices. Limiting the amount of non-essential resources ensures faster load times on mobile networks.
15. Use Excerpts on Archives and Homepage
Displaying full posts on listing pages increases page size and load times. Showing excerpts reduces the amount of data loaded, speeding up page rendering. Here is how to adjust settings to display excerpts:
- Adjust reading settings. In your settings, select "Summary" for each article in a feed. This simple change significantly reduces the amount of content loaded on archive or blog pages.
- Theme options. Many themes offer settings to display excerpts. These options allow you to control the length of the excerpts and ensure a consistent user experience.
- Manual excerpts. When writing posts, use the "Read More" break or fill out the "Excerpt" field. This method gives you more control over what part of the content is shown in the preview, enhancing readability and reducing load time.

16. Limit Comments per Page
A large number of comments slow down page loading due to increased database queries. Managing a high volume of comments also requires more resources, impacting site speed. Paginating comments or loading them asynchronously improves performance. Here is how to optimize comments on your website:
- Configure discussion settings. Enable "Break comments into pages" and set a reasonable number of comments per page. This divides the comment section into manageable chunks, reducing the load on the server and improving page speed.
- Optimize for users. Ensure that comment pagination is user-friendly. Make sure that pagination controls are easy to find and use so users don’t get frustrated navigating comments.
- Load comments only when needed. You can use plugins like Lazy Load for Comments to reduce initial page load times on posts with many comments. This method ensures that comments only load when users scroll to the comments section, enhancing the initial page load speed.
17. Disable Pingbacks and Trackbacks
Pingbacks and trackbacks are a way for websites to notify each other when a new piece of published content links to another website. Unfortunately, pingbacks and trackbacks often lead to spam and unnecessary server load, and are rarely used for legitimate purposes. Disabling them also reduces database queries and potential security vulnerabilities. Here is how to turn off pingbacks and trackbacks:
- Disable in settings. Uncheck "Allow link notifications from other blogs (pingbacks and trackbacks) on new articles" in your discussion settings. This simple step will immediately prevent most spammy notifications and reduce your site's load.
- Disable via code. Add appropriate filters to your functions.php file to disable XML-RPC methods related to pingbacks. This is a more permanent solution that ensures no pingbacks or trackbacks are processed, even if settings are accidentally changed.
18. Prevent Hotlinking
Hotlinking happens when other websites link directly to your site's images or media files. Hotlinking drains your bandwidth, slowing down your site as other sites essentially steal your resources to display your media. Here is how to block hotlinking:
- Modify .htaccess. Add rules to your .htaccess file to prevent other sites from directly linking to your images. This is a simple way to block unauthorized usage of your site's media without affecting its functionality.
- Use a CDN. Many CDNs offer hotlink protection features. This method blocks hotlinking and ensures your media is delivered faster to legitimate users.
- Security plugins. Install plugins that provide options to prevent hotlinking. These plugins make it easy to block hotlinking without manually editing your server files.

19. Use a Fast DNS Provider
DNS resolution speed directly impacts how quickly users can access your website. A fast DNS provider significantly reduces the time it takes browsers to locate your site. If your website experiences slow loading times, consider switching DNS services.
Pick for a high-performance DNS provider like Cloudflare DNS or Google Cloud DNS. These providers offer superior speed and reliability. Additionally, use tools to test DNS speed and compare different providers, ensuring you select the optimal one for your needs. Transitioning to a new DNS provider is straightforward and mainly involves updating your nameserver records.
If you are experiencing slow website loading times and have already ruled out other factors, troubleshooting your DNS configuration might be the key to improving performance.
20. Implement Asynchronous Loading
Asynchronous loading allows scripts to load in the background without blocking page rendering. By optimizing script loading, you prevent delays caused by render-blocking resources. This technique helps speed up initial page load times, ensuring critical content appears quickly while non-essential scripts load later. Here is how to optimize script loading:
- Add async/defer attributes. Locate the <script> tags in your HTML code that you want to load asynchronously. Then, insert either the async or defer attribute within the opening <script> tag. These attributes ensure that the browser doesn’t wait for scripts to load before rendering the page.
- Use plugins. Install plugins like Async JavaScript to manage script loading. This plugin simplifies implementing asynchronous loading, especially for non-technical users.
- Test functionality. Ensure that scripts still execute correctly when loaded asynchronously. Testing is crucial to ensure that none of your site’s functionality breaks after modifying how scripts load.
21. Remove Unnecessary Metadata
Excess metadata and code increase page size and slow down rendering. Cleaning up your site's code reduces this overhead. Here is how you eliminate unnecessary elements from your codebase:
- Disable emojis. Remove the emoji scripts by modifying your functions.php file. These scripts are often unnecessary and add extra HTTP requests.
- Remove query strings. Use plugins to remove query strings from static resources. Query strings prevent some caching mechanisms from working correctly, so removing them improves caching and reduces load times.
- Eliminate unused code. Remove unnecessary code snippets, meta tags, and inline styles. Streamlining your code ensures that only essential elements are sent to the user’s browser, reducing the size of the page.
22. Limit Social Sharing Buttons
While social sharing buttons can drive engagement, they often introduce additional load times by relying on external scripts and requests. Here is how to optimize social sharing functionality:
- Lightweight plugins. Choose plugins that don't rely heavily on external scripts. These plugins minimize performance impact while still offering social sharing functionality.
- Avoid share counters. Consider omitting them to improve performance. Share counters often require extra API calls that slow down your page. If engagement is a priority, consider using a solution that updates share counts asynchronously.
- Host scripts locally. If possible, host social media scripts on your server. This option reduces the dependency on third-party services, decreasing the number of external HTTP requests and improving load times.

23. Optimize WooCommerce (If Applicable)
WooCommerce adds ecommerce functionality but also introduces performance challenges. Enhancing WooCommerce performance ensures a smooth shopping experience. Here is how you can optimize your online store:
- Disable cart fragments. On non-ecommerce pages, disable AJAX cart fragments by modifying your theme's functions. Cart fragments increase server load and slow down performance on pages where they aren’t necessary.
- Optimize product images. Compress images and use appropriate dimensions. Smaller image sizes reduce page load times, which is critical for user engagement in an online store.
- Limit extensions. Use only essential WooCommerce plugins and extensions. Reducing the number of active WooCommerce extensions ensures faster query execution and improved site performance.
24. Enable HTTP/2
HTTP/2 offers performance improvements like multiplexing and header compression. Adopting it significantly enhances resource loading speed. To enable HTTP/2 on your site, follow these steps:
- Hosting support. Confirm that your hosting provider supports HTTP/2. Many modern hosting services offer HTTP/2 by default, but you must verify this with your provider. If your current host doesn't support it, consider upgrading your hosting plan or migrating to a provider that does.
- Implement HTTPS. HTTP/2 requires your website to use HTTPS with a valid SSL/TLS certificate. Obtain an SSL certificate if you haven't already. This step ensures secure connections while taking advantage of HTTP/2 performance benefits.
- Server configuration. Enabling HTTP/2 is handled at the server level. Contact your hosting provider or server administrator to ensure that HTTP/2 is activated for your site.
- No code changes required. Your site's code doesn't need modification to benefit from HTTP/2. However, you should optimize your assets (images, CSS, JavaScript) to fully exploit its features.
25. Use a Reliable SSL Certificate
An SSL certificate encrypts data between your server and users. Implementing it is crucial for security and positively impacts SEO. Here is how you secure your site with SSL:
- Obtain an SSL certificate. Use free options like Let's Encrypt or purchase certificates. Free certificates are a great starting point for most websites, while premium certificates offer additional features like extended validation.
- Configure your site. Update WordPress settings and URLs to use HTTPS. This step ensures that all site traffic is encrypted and your visitors’ data is protected.
- Redirect HTTP to HTTPS. Set up redirects to ensure all traffic uses the secure protocol. This step is critical to avoid "mixed content" errors.
WordPress security plugins protect your website from brute force attacks, SQL injections, and other common types of cyber-attacks. While they are not the foundation of your website's security, good plugins support your defenses.
Read our article on the best WordPress security plugins to bolster your website's protection.
26. Regularly Monitor Site Performance
Continuous monitoring helps you identify and address performance issues before they snowball into bigger problems that could significantly impact user experience and SEO. This is how to leverage analytical tools for insights:
- Analytical tools. Use services like Google PageSpeed Insights or GTmetrix. These tools provide detailed reports on your site’s performance, highlighting areas for improvement.
- Set performance benchmarks. Establish target metrics for load times. Setting clear performance goals helps you track improvements and prioritize optimizations.
- Act on insights. Use recommendations to make optimizations. Performance tools often suggest quick fixes that can significantly improve load times, such as optimizing images or enabling caching.
27. Use Accelerated Mobile Pages (AMP)
AMP provides a framework for creating fast-loading mobile pages. Implementing it significantly improves mobile page load times. Here is how to use AMP for mobile optimization:
- Install AMP plugin. Use the official AMP for WordPress plugin. This plugin makes implementing AMP on your WordPress site easy, enabling faster mobile page loads with minimal effort.
- Customize AMP pages. Ensure they reflect your branding. AMP pages often have a more basic design, so ensure that key branding elements are preserved for a consistent user experience.
- Validate AMP pages. Use tools to check for errors. Validation ensures that your AMP pages comply with the framework’s guidelines and load quickly.

Why Is It Important to Speed Up WordPress?
Visitors form quick judgments about your website. A slow-loading page can significantly decrease their interest. If a page takes more than five seconds to load, there is a 90% chance they will leave. To keep visitors engaged, you must reduce server response times.
Website speed optimization provides the following benefits:
- Improved search engine rankings. Search engines prioritize fast-loading websites, resulting in higher visibility and organic traffic.
- Higher conversion rates. Quick load times increase the likelihood of conversions, such as purchases or sign-ups.
- Reduced server load and costs. Optimized sites reduce server strain, leading to lower hosting costs.
- Competitive advantage. Faster websites differentiate your brand and attract more users.
- Better ad performance. Ads load faster on quick sites, improving visibility and click-through rates.
- Lower abandonment rates. Fast load times reduce the likelihood of users abandoning your site, especially during critical actions like checkout.
How phoenixNAP Can Help
At phoenixNAP, we enhance your WordPress site's performance through the following solutions:
- High-speed hosting. We offer dedicated servers and managed private clouds with enough resources to ensure efficient site operation. Additionally, our global network of data centers in North America, Europe, and Asia-Pacific reduces latency and improves load times.
- Advanced security. Our services include advanced DDoS protection to defend your site from attacks and SSL certificates boost SEO rankings.
- Scalable infrastructure. Our solutions manage traffic spikes without compromising performance.
- 24/7 technical support. Our team is always available to assist with any issues or optimizations, providing help whenever needed.

By partnering with us, you leverage innovative technology and expertise to maximize your WordPress site's performance and provide a seamless experience to your users. Contact us today!
Boost Your WordPress Site
Speeding up your WordPress site is essential for delivering a superior user experience, improving your SEO efforts, and driving conversions. Regardless of your organization's size and scope, understanding and prioritizing site speed significantly benefits your online presence and success.
By focusing on optimization, you enhance performance and build a solid foundation for growth and competitiveness in the digital market.