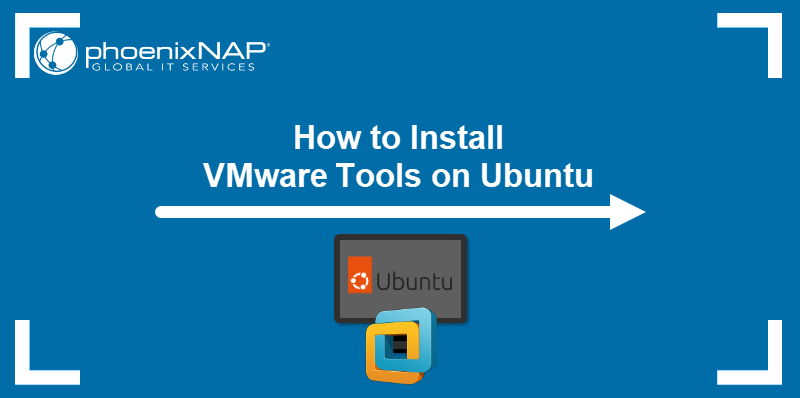Introduction
Virtualization has become the norm for software and OS testing. It is used by everyone, from enthusiasts to developers. Server virtualization allows you to run multiple operating systems on the same physical resources. Doing so reduces the number of physical dedicated servers required.
The virtualization layer that abstracts the guest machine and underlying operating system is created with a hypervisor. The hypervisor emulates resources so the guest operating systems assume they are using all physical resources. They don’t see the host OS nor other VMs running on the same resources.
There are two types of hypervisors:
- Type 1 bare metal hypervisor, which are installed on the physical server.
- Type 2 (hosted) hypervisors, installed on top of the host operating system.
While type 1 is more suitable for large production environments, hosted hypervisors are used for VMs run on personal computers. The most popular type 2 hypervisor software are VirtualBox and VMware.
In this tutorial, you will learn about the difference between VirtualBox and VMware.
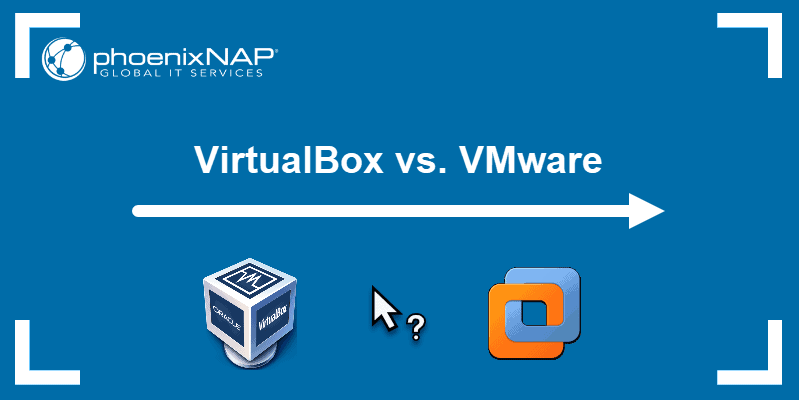
What is VirtualBox?
VirtualBox is Oracle’s x86 and AMD64/Intel64 virtualization software. It is a free, open-source virtualization product, distributed under the GNU General Public License (GPL) version 2.
The software allows you to run virtual machines on your host operating system. Additionally, it lets you establish a managed connection between the VMs and even the host if needed.
You can run VirtualBox on Linux, Windows, Mac OS, and Oracle Solaris.
In 2010, Oracle introduced the VirtualBox Extension Pack, a closed-source complemental package with additional features. It included features such as support for USB2/USB3 and RDP.
Note: Another way to create isolated virtual environments is to use Docker containers. Take a look at how virtual machines compare to containers in a head-to-head comparison.
What is VMware?
VMware has a number of virtualization products. VMware Workstation Player is free x64 virtualization software available for non-commercial use. The company underlines that the free version is for students and educators. If you want to use the Player for commercial use, you need to pay for the Workstation Player commercial license.
It is used for managing and creating virtual machines but works best when running a single VM. You can install the free virtualization software if you have a Linux or Windows OS host.
If you need virtualization software with more features and larger-scale projects, you can check out Workstation Pro.
VirtualBox Vs. VMware: Comparison Table
| Comparison | VirtualBox | VMware |
|---|---|---|
| Software Virtualization | Yes | No |
| Hardware Virtualization | Yes | Yes |
| Host Operating Systems | Linux, Windows, Solaris, macOS, FreeBSD | Linux, Windows + macOS (requires VMware Fusion) |
| Guest Operating Systems | Linux, Windows, Solaris, macOS, FreeBSD | Linux, Windows, Solaris, FreeBSD + macOS (with VMware Fusion) |
| User Interface | Graphical User Interface (GLI) and Command Line Interface (CLI) | Graphical User Interface (GLI) and Command Line Interface (CLI) |
| Snapshots | Yes | Snapshots only supported on paid virtualization products, not on VMware Workstation Player |
| Virtual Disk Format | VDI, VMDK, VHD, HDD | VMDK |
| Virtual Disk Allocation Type | Preallocated: fixed disks; Dynamically allocated: dynamically allocated disks; | Preallocated: provisioned disks; Dynamically allocated: thin provisioned disks; |
| Virtual Network Models | Not attached, NAT, NAT Network, Bridged adapter, Internal network, Host-only adapter, Generic (UDP, VDE) | NAT, Bridged, Host-only + Virtual network editor (on VMware workstation and Fusion Pro) |
| USB Devices Support | USB 2.0/3.0 support requires the Extension Pack (free) | Out of the box USB device support |
| 3D Graphics | Up to OpenGL 3.0 and Direct3D 9; Max of 128 MB of video memory; 3D acceleration enabled manually | Up to OpenGL 3.3, DirectX 10; Max of 2GB of video memory; 3D acceleration enabled by default |
| Integrations | VMDK, Microsoft’s VHD, HDD, QED, Vagrant, Docker | Requires additional conversion utility for more VM types; VMware VSphere and Cloud Air (on VMware Workstation) |
| VirtualBox Guest Additions vs. VMware Tools | Installed with the VBoxGuestAdditions.iso file | Install with a .iso file used for the given VM (linux.iso, windows.iso, etc.) |
| API for Developers | API and SDK | Different APIs and SDKs |
| Cost and Licenses | Free, under the GNU General Public License | VMware Workstation Player is free, while other VMware products require a paid license |
Software and Hardware Virtualization
VirtualBox supports software virtualization, while VMware doesn’t.
Software virtualization emulates a complete computer system and runs guests on top of it. This type of virtualization allows you to run virtual machines that use a different platform than the host. The disadvantage is that VM performance is lower compared to hardware virtualization.
VirtualBox and VMware support hardware virtualization.
Hardware virtualization emulates hardware devices from the host. Running the code directly on hardware allows you to enhance the VM performance.
To utilize hardware virtualization:
- The host machine needs to have Intel VT-x or AMD-V CPU features.
- You need to enable hardware virtualization in UEFI/BIOS.
- You can only run guests that use the same platform as the host.
Operating Systems
Deciding between the two virtualization platforms may come down to your host OS. While VirtualBox works on a wide range of operating systems, there are slight limitations with VMware.
You can install VirtualBox on Linux, Windows, Solaris, macOS, and FreeBSD.
VMware Player and VMware Workstation work on Linux and Windows. If you have a macOS, you need to install VMware Fusion/Fusion Pro.
Both options support most guest operating systems, including Linux, Windows, Solaris, macOS, and FreeBSD. The only difference is that VMware requires VMware Fusion/Fusion Pro to run macOS virtual machines.
User Interface (UI)
VirtualBox has a graphical user interface (GUI) and a command line interface (CLI) called VBoxManage. The CLI allows you to manage your virtual machines through the host command line, giving you a wider array of features.
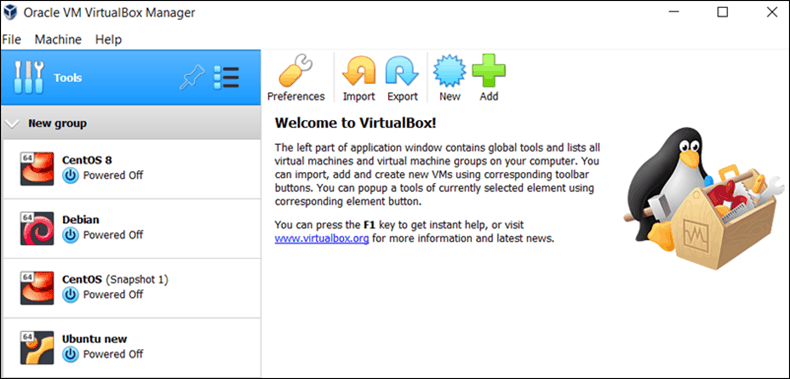
VMware has a graphical user interface and a command line (vmware). The VMware Workstation has more UI features compared to the simpler VMware Player GUI.
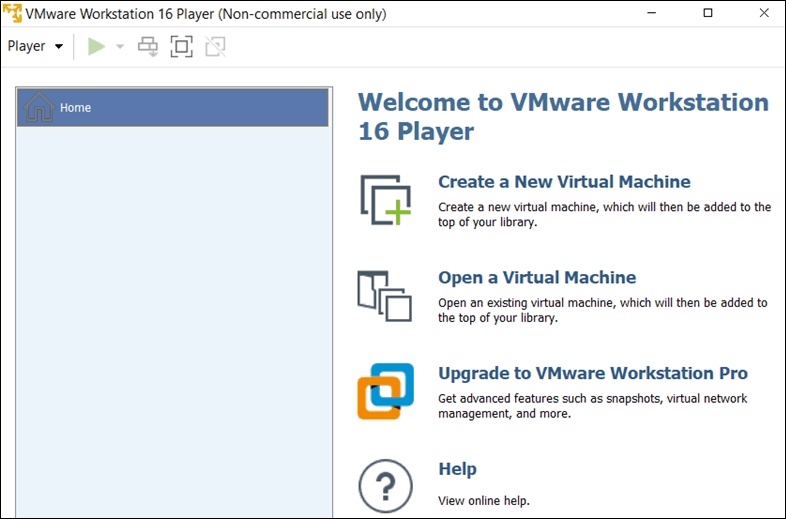
Snapshots
Snapshots allow you to save the state of a virtual machine and restore it later.
When you take a snapshot, you save a copy of the VM disk file (VMDK). You can take multiple snapshots of a virtual machine while it is running, saved or in the off state. There is no official limit to the number of snapshots. However, bear in mind that overdoing it can slow down VM performance.
You can create multiple snapshots of the same virtual machine where each will have its differencing virtual disk. This feature is handy for testing, as it allows you to go back to a given state easily.
VirtualBox supports snapshots, while VMware has this feature on its paid virtualization products (not on the free VMware Player).
Virtual Disk
Just like other hardware, you can emulate the virtual disks containing the VM data.
Format
Virtualization platforms can differ based on the type of virtual disk format they support.
VirtualBox supports:
- Virtual Disk Image (VDI) – used by default
- Virtual Machine DisK (VMDK) – developed by VMware
- Virtual Hard Disk (VHD) – developed by Microsoft
On the other hand, VMware supports:
- Virtual Machine DisK (VMDK)
Therefore, VirtualBox is much more versatile when it comes to disk format.
Allocation Type
Virtual disks can be pre-allocated and dynamically allocated.
When you pre-allocate a virtual disk, you reserve a specified amount of storage for the given VM. This space cannot be used by the host nor other guest machines.
Dynamically allocated virtual disks do not take up a fixed space from the start. They grow over time, taking up as much storage as they need until they reach their assigned maximum size.
VirtualBox supports pre-allocated (termed fixed) and dynamically allocated (termed allocated) virtual disks.
VMware also supports pre-allocated (called thick provisioned) and dynamically allocated (called thin provisioned).
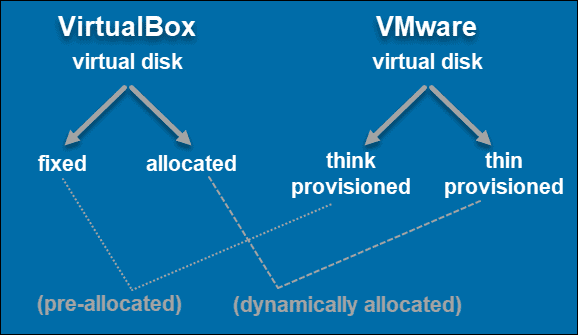
Virtual Network Modes
You can separately configure each networking adapter for your VM to work in the wanted network mode.
VirtualBox provides the following network modes:
- Not attached
- Network Address Translation (NAT)
- NAT Network
- Bridged networking
- Internal networking
- Host-only networking
- Generic networking
- UPD Tunnel
- Virtual Distributed Ethernet (VDE)
For a detailed description of each network mode, refer to Oracle’s official VirtualBox manual.
VMware supports:
- Network Address Translation (NAT)
- Host-only networking
- Virtual network editor (on VMware workstation and Fusion Pro)
USB Devices Support
You can connect a USB to a guest machine simply by attaching it to the host. Both VirtualBox and VMware have USB device support.
VirtualBox supports USB 1.0 but requires installing the VirtualBox Extension Pack for USB 2.0 and USB 3.0.
VMware allows you to use up to 2 USB devices and has the USB port enabled by default. Whether the VM has support for USB 2.0 and 3.0 depends mainly on the host machine.
3D Graphics
VirtualBox requires manually enabling 3D acceleration on the virtual machine to support 3D graphics. It can only support 3D graphics up to OpenGL 3.0, Direct3D 9. When it comes to video memory, it is limited to 128 MB.
VMware has the upper hand when it comes to 3D graphic support. The platform provides 3D graphics with DirectX 10 and OpenGL 3.3 support for all of its products. Additionally, it gives you up to 2 GB of video memory.
Integrations
Apart from various virtual disk formats (VMDK, VHD, HDD, and QED), VirtualBox also provides access to integration tools such as Vagrant and Docker.
VMware does not support such a wide variety of disk formats. To run virtual machines in a format other than VMware’s VMDK, you need an additional conversion utility. The software has integration with VMware vSphere and Cloud Air but only for VMware Workstation.
VirtualBox Guest Additions and VMware Tools
You can enhance the performance of your VirtualBox VMs by installing the Guest Additions. It consists of device drivers and system applications that are installed inside the VM.
You can install VirtualBox Guest Additions using the VBoxGuestAdditions.iso file on any guest operating system. Make note there is a version of Guest Additions for each VirtualBox version. Some of the features include seamless windows, shared folders, mouse pointer integration, shared clipboard, time synchronization and others.
VMware has its utility for improving guest operating systems – VMware Tools. Unlike Guest Additions, VMware Tools have a separate iso image, stored in the application directory, for each OS they support (linux.iso, windows.iso, solaris.iso, etc.).
Without this utility, your VM performance would not include functionalities such as high video resolution, display of network speed, copy-paste, and drag-and-drop options, etc.
API for Developers
If you want to develop applications that communicate and interact with virtual machines, you can use APIs and SDKs. Both virtualization platforms allow you to do so, whereas VMware Workstation also provides additional features such as the Eclipse plugin and VMware Studio.
Cost and Licenses
VirtualBox is a free, open-source virtualization software available under GNU General Public License (GPL), version 2. You can use it for personal, educational or commercial use without any additional fees. Additionally, its Extension Pack is also completely free.
VMware has several virtualization products:
- VMware Player is free for personal and educational use. However, if you plan on using the platform for commercial use it requires a $149.99 license.
- VMware Workstation Pro, used for large-scale businesses and projects, has a licensing fee of $199.00.
- VMware Fusion (used on macOS hosts) has a one-time licensing fee of $159.99.
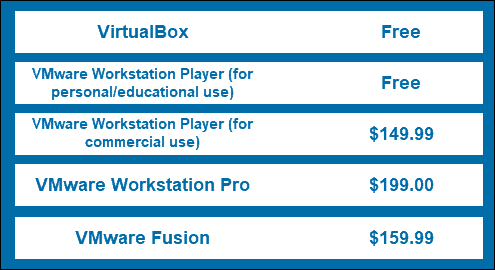
Note: Check out our guide on how to install Rocky Linux on VirtualBox.
How to Choose?
The most apparent difference between the two is licensing:
- VirtualBox is free and open-source.
- VMware is free for personal use only. However, the free version for personal and educational use has limited features. For example, it doesn’t support clones and snapshots.
Still, if performance is a key factor for your specific use case, investing in the VMware license would be a more rational choice. VMware’s virtual machines run faster than their VirtualBox counterparts. This difference may not be as noticeable on a smaller scale, but it would impact performance in enterprise projects.
The decision comes down to what you want from your virtual machines. For instance, do you want more virtual disk format options or better 3D graphics? There are pros and cons to both options, which is why you should consider individual features.
Based on their characteristics, we suggest the following virtualization platform for the specified use cases:
For those looking for a free solution, use:
- VirtualBox
For educational purposes, use:
- VirtualBox
- VMware Workstation Player
For a smaller project, use:
- VirtualBox
For mid-sized projects, use:
- VirtualBox
- VMware Workstation Pro
For large-scale projects, use:
- VMware Workstation Pro
For Enterprises looking for high performance, use:
- VMWare Esxi
Conclusion
This article gave you an in-depth comparison of VirtualBox and VMware, two of the most popular virtualization platforms.
You should make a decision right for your use case after examining all the factors.