Introduction
Arch Linux remains one of the most popular Linux distributions owing to its versatility and low hardware requirements. The command line environment can, however, be challenging for beginners.
GNOME is a desktop environment offering a stable GUI solution for Arch Linux, making it more convenient to use.
In this tutorial, we offer a step-by-step guide to installing and setting up GNOME in Arch Linux.
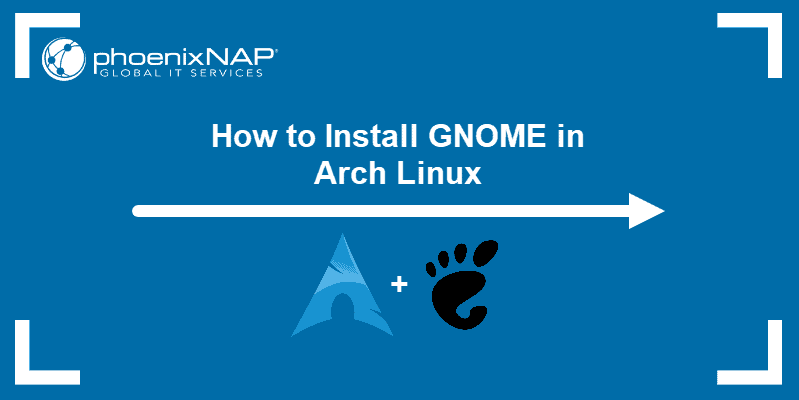
Prerequisites
- Arch Linux installed and configured
- An account with sudo privileges
- Access to the command line
Arch Linux GNOME Installation Guide
Follow these steps to install GNOME on Arch Linux:
Step 1: Update Arch Linux
Read up on the latest version of Arch Linux on the official website. Make sure that no manual intervention is required to upgrade from your current version.
1. To apply the update, use:
sudo pacman -Syu
2. Reboot the system for the update to take effect:
sudo rebootStep 2: Install X Window System (Xorg)
1. Start the X Window System (Xorg) install process with:
sudo pacman -S xorg xorg-server2. Press Enter to select all of the components available for installation.
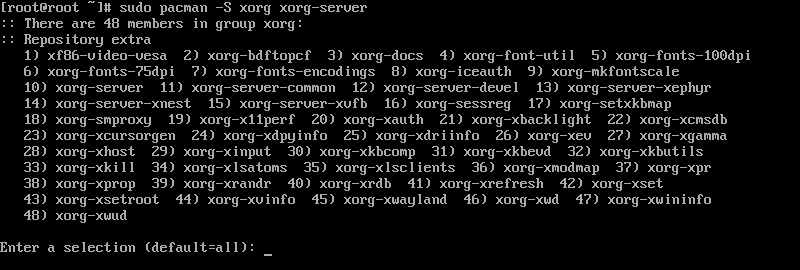
3. When prompted, type Y and press Enter to proceed with the install process.

Note: If you are running an Ubuntu system, learn how to install a GUI on Ubuntu.
Step 3: Install GNOME Desktop Environment
1. Install the GNOME desktop environment by running the following command:
sudo pacman -S gnome2. Press Enter to select all of the available components.
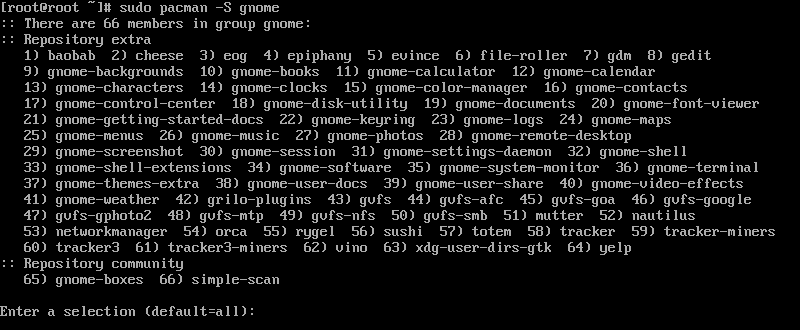
4. If you are missing any dependencies, GNOME offers a choice of provider for the download. For each prompt, select the appropriate provider and press Enter to proceed.
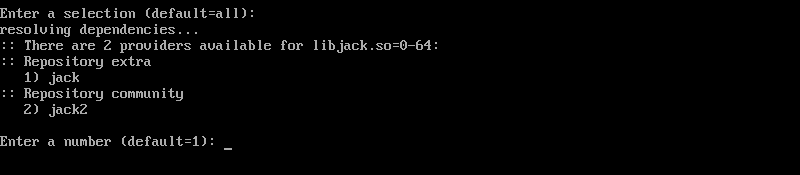
5. When prompted, type Y and press Enter to proceed with the installation.

Step 4: Start and Enable gdm.service
1. Once GNOME is fully installed, start the gdm service by using:
sudo systemctl start gdm.serviceStarting the gdm service enables the GNOME GUI.
2. Log in with your account credentials and open a terminal window.
3. Use the following command to set the gdm service to run on system boot:
sudo systemctl enable gdm.serviceAlternate Option: Choose a DM (Display Manager)
Arch Linux also allows you to use other popular display managers, such as LXDM, MDM, SDDM, or XDM.
1. Start by installing the display manager you want to use. For instance, install LXDM by using:
sudo pacman -S lxdm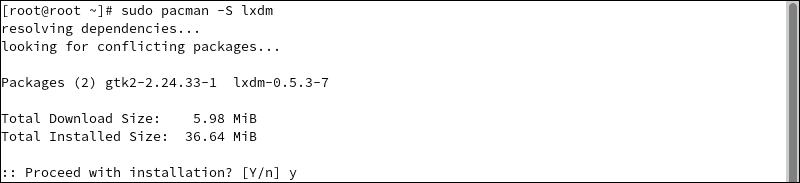
2. When prompted, type Y and press Enter to proceed with the install process.
3. Stop the currently-running gdm service by using:
sudo systemctl stop gdm.service
sudo systemctl disable gdm.service4. Start the LXDM display manager with:
sudo systemctl start lxdm.service
sudo systemctl enable lxdm.serviceStep 5: Reboot the System
Reboot your Arch Linux system for the changes to take effect:
sudo rebootStep 6: Install Applications
Use the pacman package manager to install any additional applications you require. For instance, use the pacman command to install Firefox, VLC Player, and Leafpad:
sudo pacman -S firefox vlc leafpadCustomize GNOME Desktop Environment with GNOME Tweak Tool
To customize the GNOME desktop environment, install the GNOME Tweaks application.
1. To install GNOME Tweaks, run the following command:
sudo pacman -S gnome-tweaks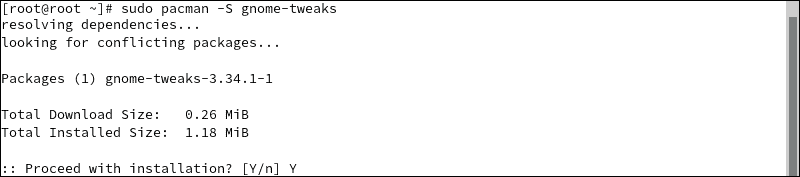
2. Open the Tweaks application to start setting up your version of GNOME.
Change Background and Lock Screen Wallpaper
1. Under the Appearance tab, find the Background and Lock Screen sections:
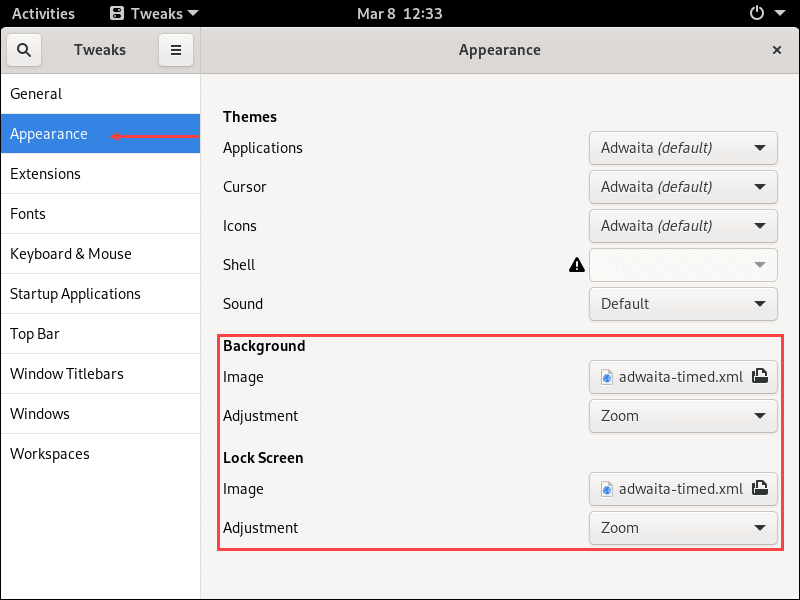
2. Click the Image button to open the image selection window:
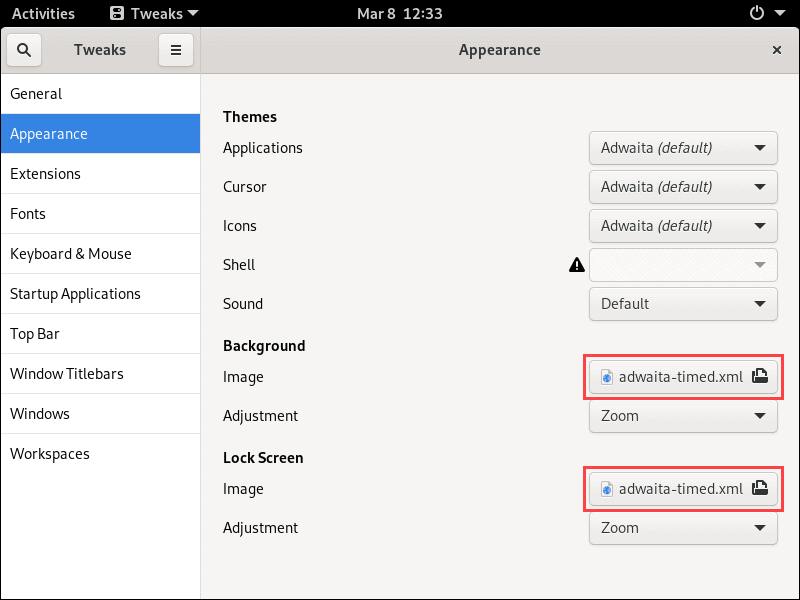
3. Once you select the image you want to use, click Open to confirm:
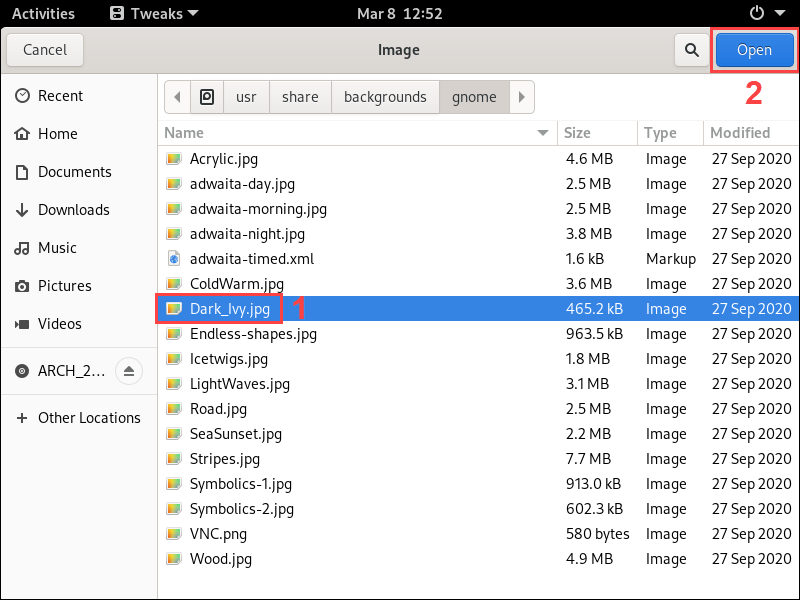
4. Use the Adjustment dropdown menu to select the way you want the new background to fit:
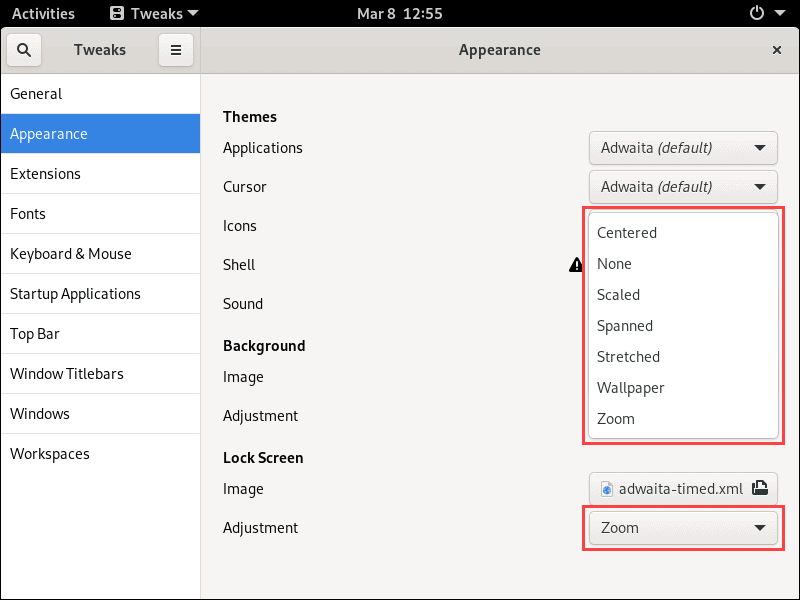
Disable Animations
Navigate to the General tab to turn the animations on or off by using the toggle on the right-hand side:
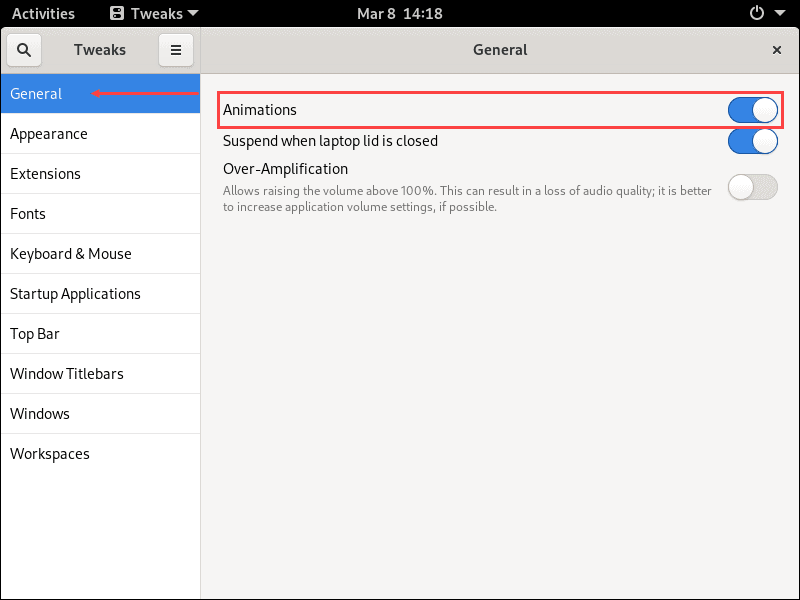
Customize Fonts
1. Use the Fonts tab to select which fonts are used for the interface, documents, monospace text, and legacy window titles.
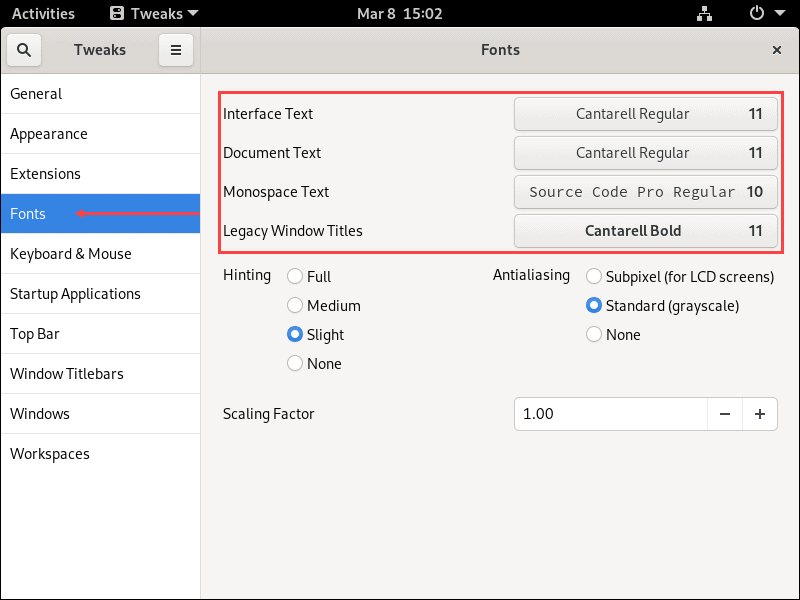
2. You can also change hinting and antialiasing settings.
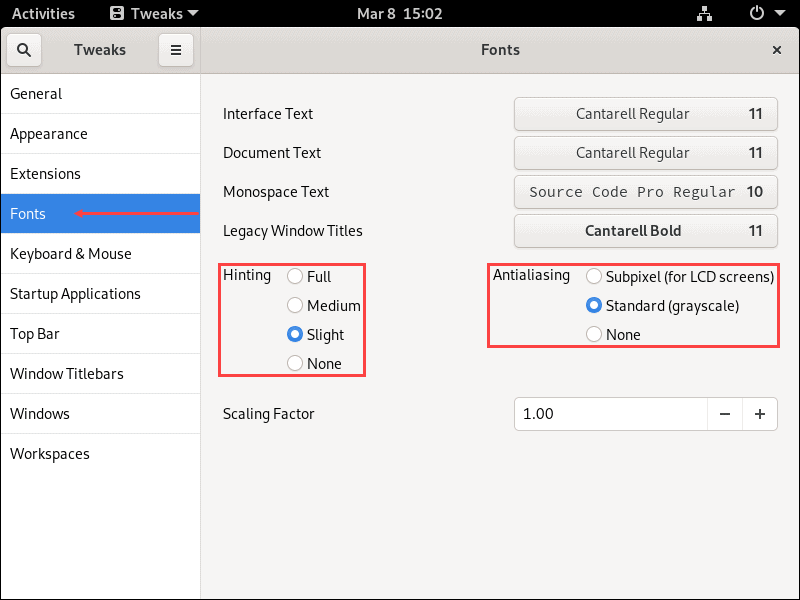
3. Finally, scale on-screen text up and down using the Scaling Factor setting.
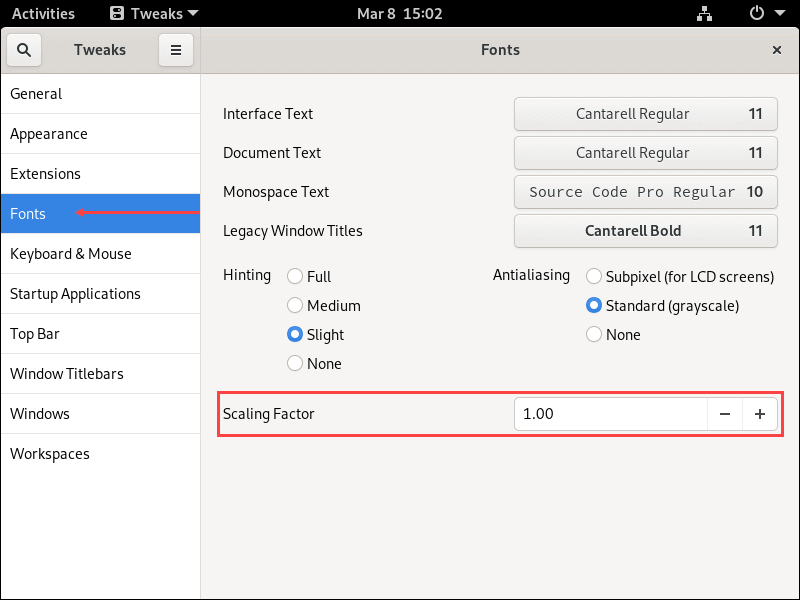
Add Applications to the Startup
1. The Startup Applications tab lets you set up applications that start on system boot by clicking the + button:
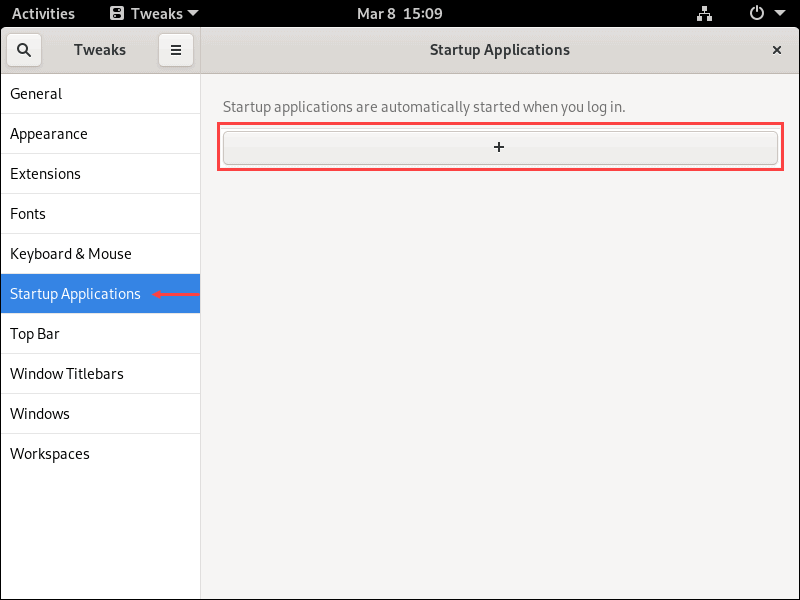
2. Select the application you want to add from the list and click Add to confirm.
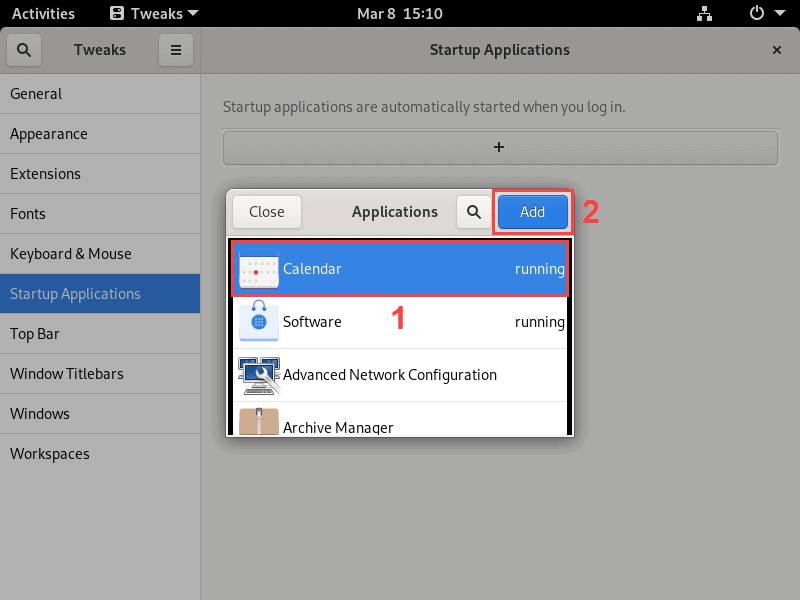
Enable Dark Theme
Under the Appearance tab, open the Applications dropdown menu in the Themes section. Select the Adwaita-dark option to switch to the dark theme.
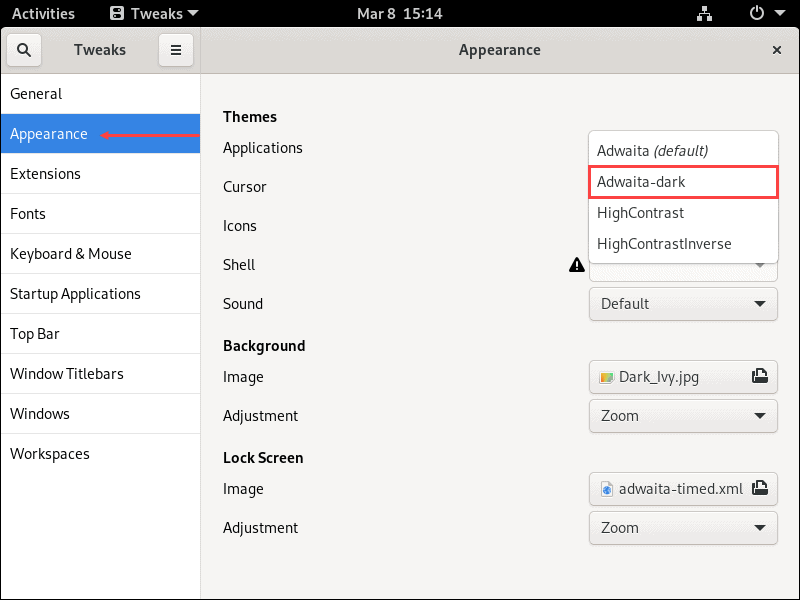
Enable Extensions
Switch GNOME extensions on or off under the Extensions tab.
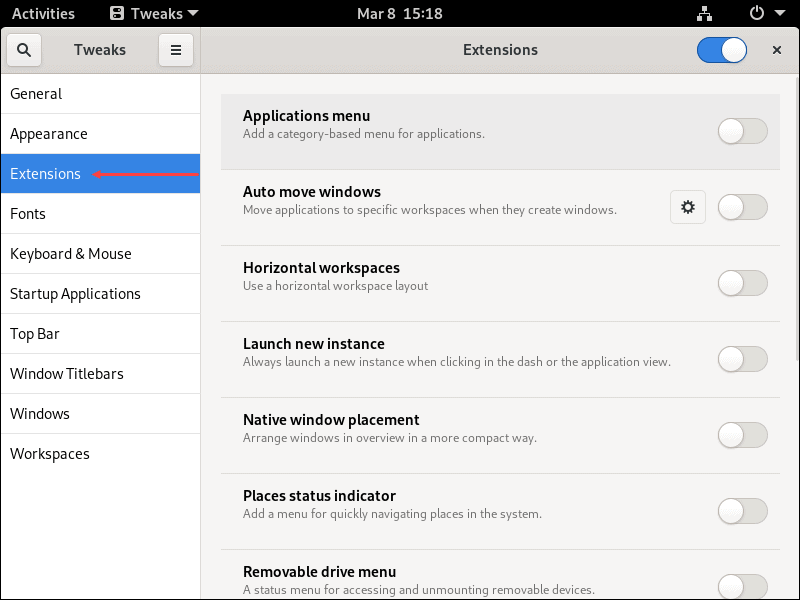
Add new extensions by visiting the GNOME extensions website.
Conclusion
After following this tutorial, you should have a fully set-up and customized copy of Arch Linux using the GNOME display manager.