Introduction
If you are looking to install an FTP server on Ubuntu, you can’t beat the simplicity of vsftpd .
FTP stands for File Transfer Protocol. It is similar to HTTP (HyperText Transfer Protocol), in that it specifies a language for transferring data over a network. FTP is unencrypted by default, so by itself, it is not a good choice for secure transmission of data.
This guide will help you install and configure an FTP server with vsftpd on Ubuntu.
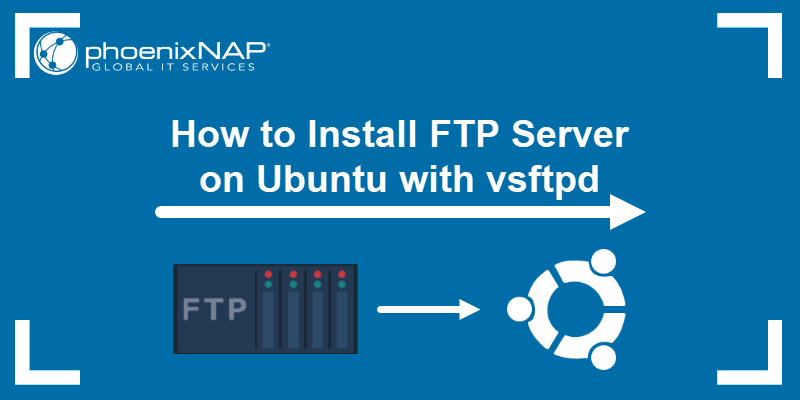
Prerequisites
- Access to a user account with sudo privileges
- Access to a terminal window/command line (Ctrl-Alt-T)
- The apt package manager, included by default
Step 1: Update System Packages
Start by updating your repositories – enter the following in a terminal window:
sudo apt updateThe system proceeds to update the repositories.

Step 2: Install vsftpd Server on Ubuntu
A common open-source FTP utility used in Ubuntu is vsftpd. It is recommended for its ease of use.
1. To install vsftpd, enter the command:
sudo apt install vsftpdThis is an example of the output in Ubuntu.
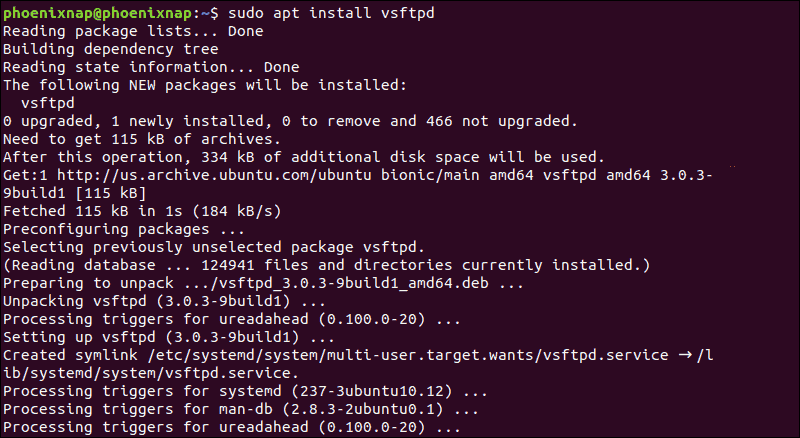
2. To launch the service and enable it at startup, run the commands:
sudo systemctl start vsftpd
sudo systemctl enable vsftpdNote: Instruction for setting up and configuring FTP server with vsftpd is also available for CentOS 7 and Rasberry Pi.
Step 3: Backup Configuration Files
Before making any changes, make sure to back up your configuration files.
1. Create a backup copy of the default configuration file by entering the following:
sudo cp /etc/vsftpd.conf /etc/vsftpd.conf_defaultStep 4: Create FTP User
Create a new FTP user with the following commands:
sudo useradd -m testuser
sudo passwd testuserThe system should ask you to create a password for the new testuser account.
Step 5: Configure Firewall to Allow FTP Traffic
If you are using UFW that comes standard with Ubuntu, it will block FTP traffic by default. Enter the following commands to open Ports 20 and 21 for FTP traffic:
sudo ufw allow 20/tcp
sudo ufw allow 21/tcp
Note: If you are using a different firewall, refer to the instructions to allow access on Port 20 and Port 21. These are the listening ports for the FTP service.
Step 6: Connect to Ubuntu FTP Server
Connect to the FTP server with the following command:
sudo ftp ubuntu-ftpReplace ubuntu-ftp with the name of your system (taken from the command line).
Log in using the testuser account and password you just set. You should now be successfully logged in to your FTP server.
Configuring and Securing Ubuntu vsftpd Server
Change Default Directory
By default, the FTP server uses the /srv/ftp directory as the default directory. You can change this by creating a new directory and changing the FTP user home directory.
To change the FTP home directory, enter the following:
sudo mkdir /srv/ftp/new_location
sudo usermod -d /srv/ftp/new_location ftpRestart the vsftpd service to apply the changes:
sudo systemctl restart vsftpd.serviceNow, you can put any files you want to share via FTP into the /srv/ftp folder (if you left it as the default), or the /srv/ftp/new_location/ directory (if you changed it).
Authenticate FTP Users
If you want to let authenticated users upload files, edit the vsftpd.conf file by entering the following:
sudo nano /etc/vsftpd.confFind the entry labeled write_enable=NO, and change the value to “YES.”
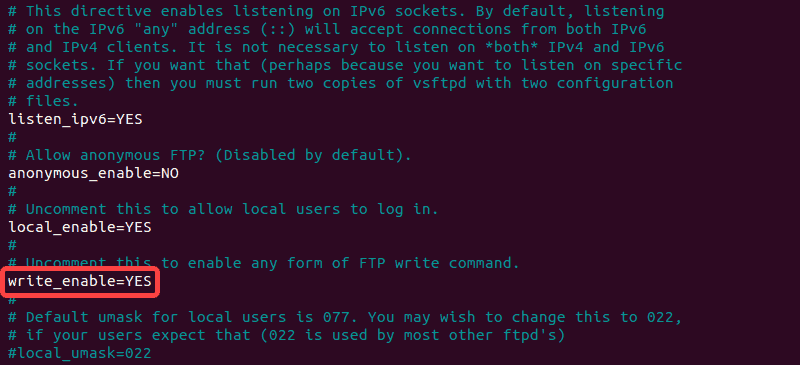
Save the file, exit, then restart the FTP service with the following:
sudo systemctl restart vsftpd.serviceThis allows the user to make changes inside their home directory.
Note: To learn more about using FTP, refer to our in-depth guide on Linux ftp command.
Securing FTP
Numerous exploits take advantage of unsecured FTP servers. In response, there are several configuration options in vsftpd.conf that can help secure your FTP server.
Limit User Access
One method is to limit users to their home directory. Open vsftpd.conf in an editor and uncomment the following command:
chroot_local_user=YESThis is an example of the file in nano:

Create a User List File
To create a list file, edit /etc/vsftpd.chroot_list, and add one user per line.
Instruct your FTP server to limit this list of users to their own home directories by editing vsftpd.conf:
chroot_local_user=YES
chroot_list_file=/etc/vsftpd.chroot_listThe image ilustrates the edits that were made:
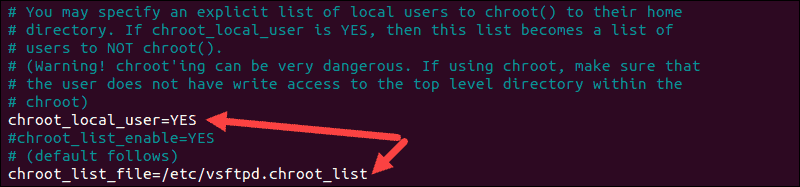
Restart the vsftpd service:
sudo systemctl restart vsftpd.serviceBy default, the list of blocked users from FTP access is stored in /etc/ftpusers. To add blocked users, edit this file and add one user per line.
Encrypt Traffic With FTPS
Another method to secure your FTP server is to encrypt the traffic. This is done by using FTPS – File Transfer Protocol over SSL (Secure Socket Layer).
For this to work, users need to be set up with a shell account on the FTP server. This will add a layer of secure encryption to your FTP traffic.
1. Start by creating a new certificate with openssl. To do so, run the command:
sudo openssl req -x509 -nodes -days 365 -newkey rsa:2048 -keyout /etc/ssl/private/vsftpd.pem -out /etc/ssl/private/vsftpd.pem
2. Provide the required information when prompted or keep the default configuration by pressing Enter.
3. Next, open your vsftpd.conf file in an editor and change the line ssl_enable=NO to ssl_enable=YES:
ssl_enable=YES4. Then, add the following lines:
rsa_cert_file=/etc/ssl/private/vsftpd.pem
rsa_private_key_file=/etc/ssl/private/vsftpd.pem
allow_anon_ssl=NO
force_local_data_ssl=YES
force_local_logins_ssl=YES
ssl_tlsv1=YES
ssl_sslv2=NO
ssl_sslv3=NO
require_ssl_reuse=NO
ssl_ciphers=HIGH
pasv_min_port=40000
pasv_max_port=500005. Save the changes and exit the file.
6. Finally, restart the service to apply the changes:
sudo systemctl restart vsftpd.serviceNote: For more information on SSL configurations and certificates, please see the Ubuntu FTP server documentation. Also, it’s worth noting that FTPS is a different protocol that SFTP. SFTP stands for Secure File Transfer Protocol, and it’s an entirely different protocol.
Conclusion
Now, you should have installed an FTP server on Ubuntu with vsftpd.
You should now be able to configure your user lists and accounts, and connect to your new FTP server. We also detailed the risks of the FTP protocol, and how to mitigate them.