Introduction
It is essential that your Linux system runs at an optimal level. A few simple terminal commands provide access to all relevant information and help you monitor memory statistics.
In this tutorial, learn five powerful commands to check memory usage in Linux.
We also provide detailed explanations of what they do and more importantly, how to interpret the results. The commands will work with nearly all Linux distributions. In this instance, the commands and the results are presented using Ubuntu 18.04.
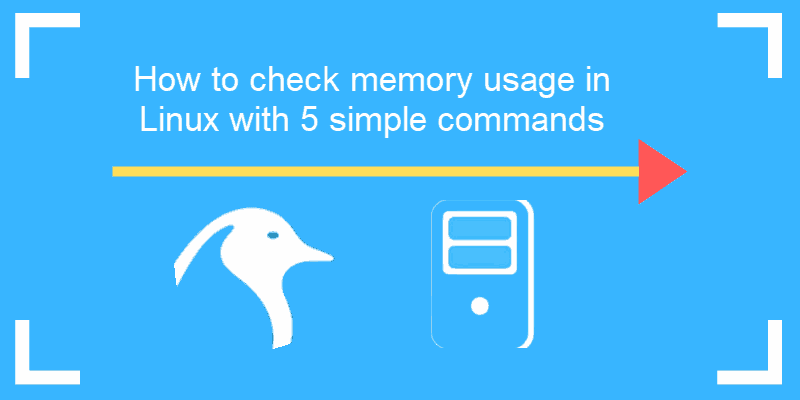
Prerequisites
- Access to a command line / terminal
- User with sudo privileges
- The apt package manager
Commands to Check Memory Use in Linux
cat Command to Show Linux Memory Information
Entering cat /proc/meminfo in your terminal opens the /proc/meminfo file.
This is a virtual file that reports the amount of available and used memory. It contains real-time information about the system’s memory usage as well as the buffers and shared memory used by the kernel. The output might differ slightly based on the architecture and operating system in question.
This is an example of what the /proc/meminfo file looks like in Ubuntu 18.04:
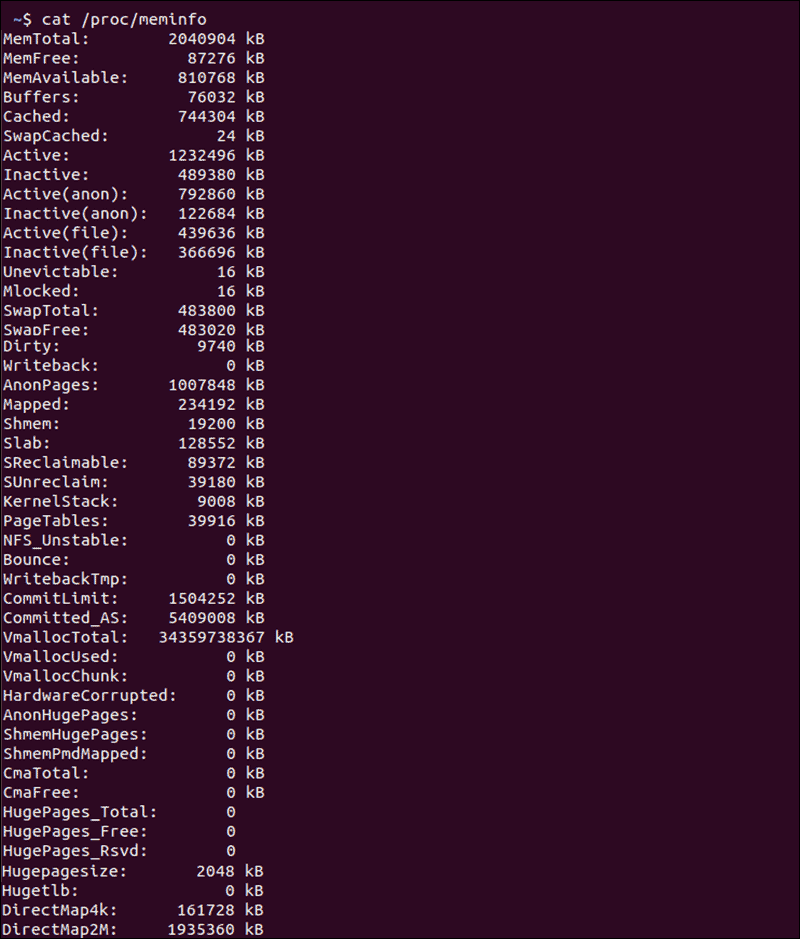
The terminal displays the information in kilobytes.
free Command to Display the Amount of Physical and Swap Memory
Typing free in your command terminal provides the following result:

The data represents the used/available memory and the swap memory figures in kilobytes.
| total | Total installed memory |
| used | Memory currently in use by running processes (used= total – free – buff/cache) |
| free | Unused memory (free= total – used – buff/cache) |
| shared | Memory shared by multiple processes |
| buffers | Memory reserved by the OS to allocate as buffers when process need them |
| cached | Recently used files stored in RAM |
| buff/cache | Buffers + Cache |
| available | Estimation of how much memory is available for starting new applications, without swapping. |
Compared to the /proc/meminfo file, the free command provides less information. However, it is easier to understand. The key figure being the available value as it displays how much memory is still available for running new applications.
The free command has multiple options to format the output so that it better matches your requirements. The table below lists the most useful variations of the free command.
| Options | Result |
| -b | output in bytes |
| -k | output in kibibytes |
| -m | output in mebibytes |
| -g | output in gibibytes |
| -l | detailed low and high memory statistics |
| -o | old format (no -/+buffers/cache line) |
| -t | total for RAM + swap |
| -s | update every [delay] seconds |
| -c | update [count] times |
Note: As with most commands, entering man free displays an overview of all variations and descriptions of the results.
vmstat Command to Report Virtual Memory Statistics
The vmstat command is a useful tool that reports virtual memory statistics.
vmstat provides general information about processes, memory, paging, block IO, traps, and CPU activity.

The detailed description listed below provides an explanation for each value in case you need assistance in analyzing the results.
- Procs
- r: number of processes waiting for run time.
- b: number of processes in uninterruptible sleep.
- Memory
- swpd: amount of virtual memory used.
- free: amount of idle memory.
- buff: the amount of memory used as buffers.
- cache: amount of memory used as cache.
- Swap
- si: memory swapped in from disk (/s).
- so: memory swapped to disk (/s).
- IO
- bi: Blocks received from a block device (blocks/s).
- bo: Blocks sent to a block device (blocks/s).
- System
- in: number of interrupts per second, including the clock.
- cs: number of context switches per second.
- CPU – These are percentages of total CPU time.
- us: Time spent running non-kernel code. (user time, including nice time)
- sy: Time spent running kernel code. (system time)
- id: Time spent idle. Before Linux 2.5.41, this includes IO-wait time.
- wa: Time spent waiting for IO. Before Linux 2.5.41, included in idle.
- st: Time stolen from a virtual machine. Before Linux 2.6.11, unknown.
top Command to Check Memory Use
The top command is useful to check memory and CPU usage per process. It displays information about:
- uptime
- average load
- tasks running
- number of users logged in
- number of CPUs/CPU utilization
- memory/swap system processes
The data is continuously updated, which allows you to follow the processes in real-time.
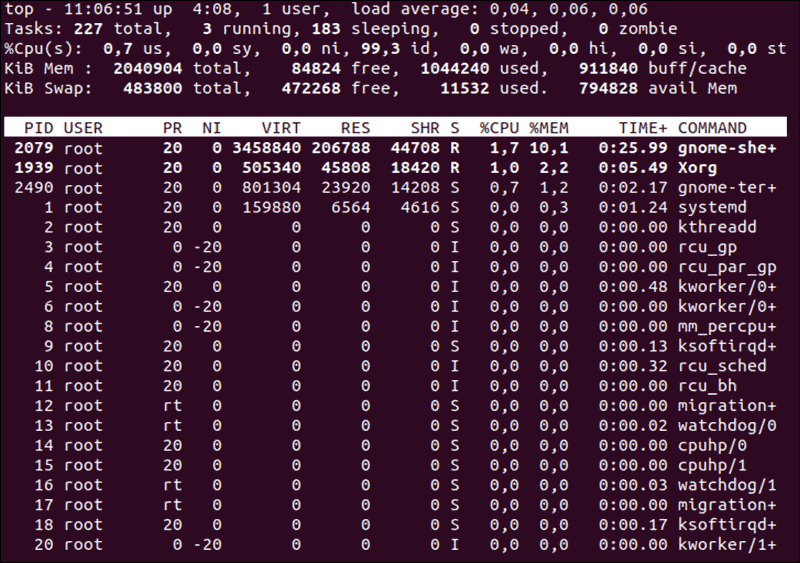
Aside from providing you with essential memory information, the top command provides a limited interactive interface. It is possible to manipulate and configure operations by using command-line options.
The man command in Linux man top provides a comprehensive list of all available variations.
htop Command to Find Memory Load of Each Process
The information the htop command provides is similar to the top command. However, the real advantage to the htop command is its user-friendly environment and improved controls.
The command uses color for its output, provides full command lines for processes, as well as the option to scroll both vertically and horizontally.
htopThe following output appears:
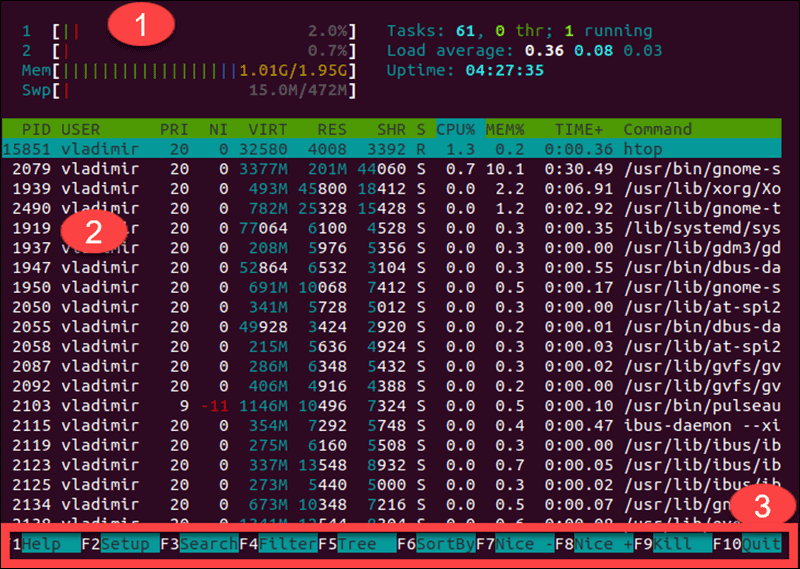
- The top segment provides summary information and contains graphic meters and text counters.
- The lower section structures the detailed data, per process. This allows you to perform actions on individual processes with ease.
- The shortcuts listed at the bottom of the screen will enable you to manipulate and customize the processes quickly and without the need to type specific commands.
Note: If you run into “Command ‘htop’ not found” message when trying to run the htop command, you will need to install the htop function first:
sudo snap install htopAs an alternative, use the command below:
sudo apt install htopChecking Memory Usage in Linux using the GUI
Using a graphical interface for server administration is not common practice. However, certain data sets are much clearer, with a visual representation of memory usage.
To access the System Monitor:
- Navigate to Show Applications.
- Enter System Monitor in the search bar and access the application.
- Select the Resources tab.
- A graphical overview of your memory consumption in real time, including historical information is displayed.
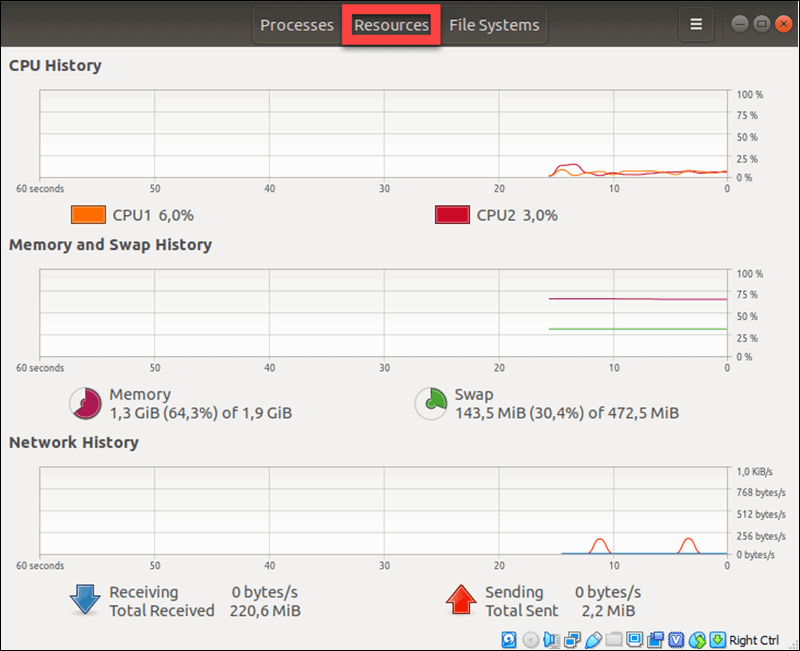
Conclusion
This guide provided several options to check memory usage on your Linux system. We learned that a single command provides an abundance of valuable data for future analysis. Learning to interpret the information correctly is critical.
Now you can administer your server more efficiently.