Introduction
How do I delete a file in Linux using the command line option? How can I remove a Linux directory?
Deleting files and directories is a necessary task when working with Linux. In this guide, learn how to remove files and directories from the command line in Linux using the RM Command.
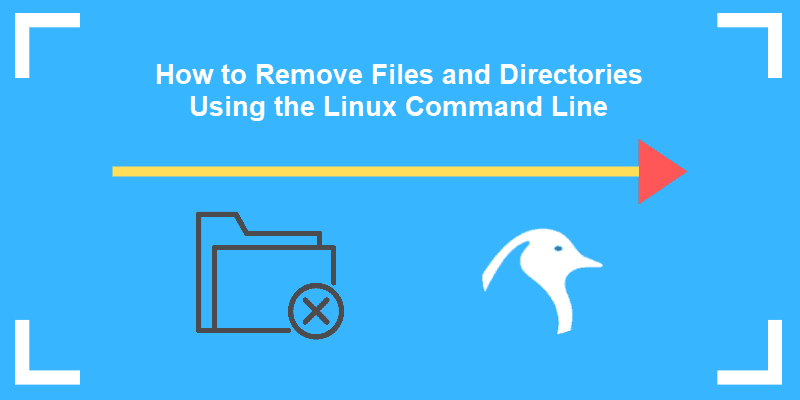
Prerequisites
- A command line / terminal window (Ctrl-Alt-T or Ctrl-Alt-F2)
- A user account with sudo privileges (optional)
Note: If you feel that a directory is misplaced and you do not want to remove it, try moving it to a different place. To learn how, visit our post How to Move Directories in Linux.
How To Remove or Delete Linux Files
The rm command deletes files in a Linux. The command unlinks the data from the file name, allowing the user to overwrite on that particular storage space.
To delete a single file, entering the following in the command line:
rm filenameThe rm command can be used to delete more than one file at a time:
rm filename_1 filename_2 filename_3Wildcards can be used with this command.
For example, to delete all files with the .bmp filename, enter:
rm *.bmpThis method is also used to delete all files that contain a string of characters:
rm *sample*.*This will erase any file that has the word sample in the name.
The system will search the current directory for the file you want to remove.
To delete a file in a different directory, either switch to that directory first:
cd /tmprm filenameOr you can specify the file location in a single command directly:
rm /tmp/filenameNote: Once the rm command has deleted a file, you will not be able to access it. The only way to retrieve a file would be to restore it from a backup (if one is available).
rm Command Options
You can adjust the way the rm command works by adding options. An option is a hyphen, followed by one or more letters that stand for commands.
If you’re deleting multiple files, add a confirmation prompt. Use the –ioption to use an interactive dialog:
rm –i *.keyConfirm the deletion of files by typing ‘yes’ or ‘no.’

To display the progress of the deletion with the v or verbose command:
rm –v *.txtThe output confirms that the file test.txt has been successfully removed.

To force the removal of a file that’s write-protected, use the –f option:
rm –f filenameTo use sudo privileges for a file that says Access denied and delete it:
sudo rm filenameNote: Read about sudo rm -rf and why it is a dangerous Linux command.
How to Delete a Directory in Linux
A linux directory (or folder) can be empty, or it can contain files. To remove a directory in Linux, use one of the following two commands:
- rmdir command – removes empty directories/folders
- rm command – removes a directory/folder along with all the files and sub-directories in it
Remove Directory Linux with rm Command
By adding the -r (-R) option to the rm command, you can remove a directory along with all its contents.
To remove a directory (and everything inside of it) use the –r option as in the command:
rm –r dir_nameThis will prompt you for confirmation before deleting.
To remove a directory without confirmation:
rm –rf directoryAlso, you can delete more than one directory or folder at a time:
rm –r dir_name1 dir_name2 dir_name3Remove Directories in Linux with rmdir Command
Remember, the rmdir command is used only when deleting empty folders and directories in Linux. If a specified directory is not empty, the output displays an error.
The basic syntax used for removing empty Linux folders/directories is:
rmdir [dir_name]Additionally, you can delete multiple empty directories at once by typing:
rmdir [dir_name1][dir_name2][dir_name3]If the command finds content in one of the listed directories, it will skip it and move on to the next one.
Note: To permanently delete a file in Linux by overwriting it, use the shred command.
Conclusion
With this tutorial, deleting files and directories in Linux was made easy. The rm and rmdir commands are flexible with many options available.