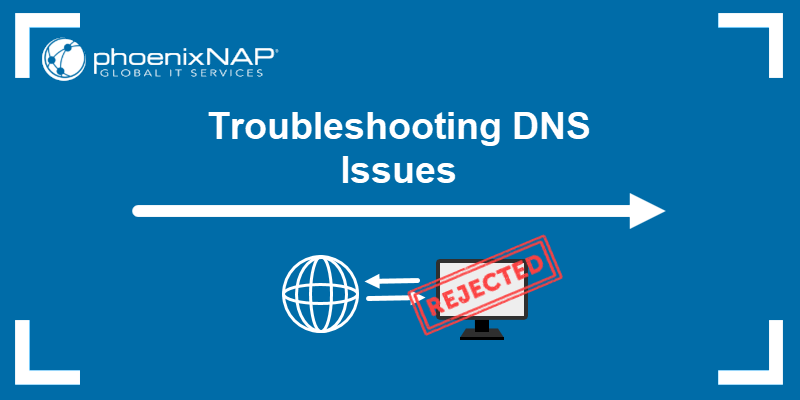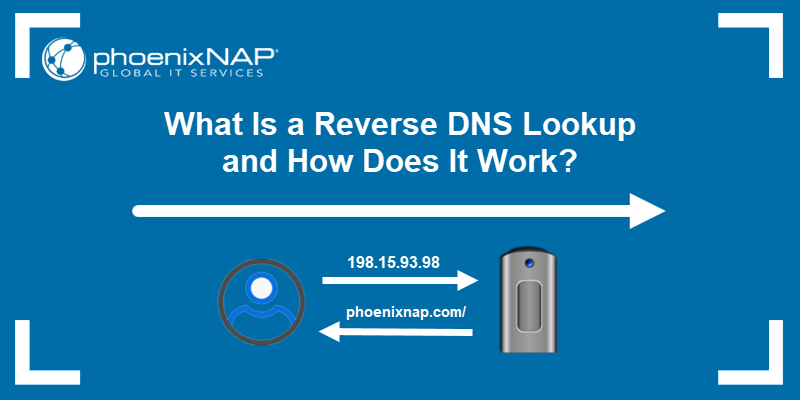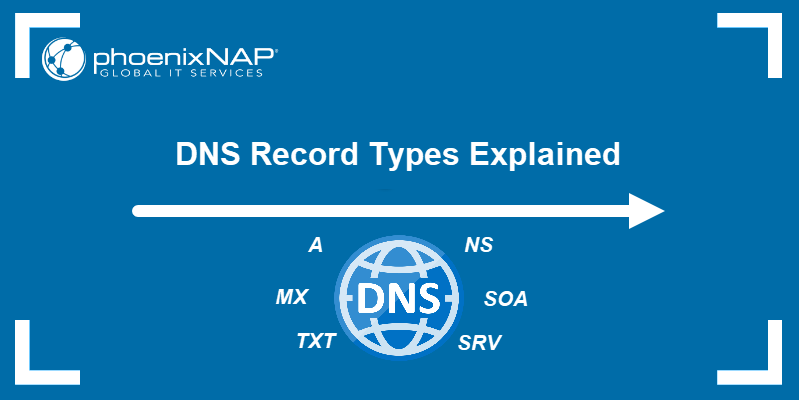PowerDNS is an open-source DNS server solution that helps resolve namespaces. PowerDNS supports high availability, data redundancy, and various backends, which makes it a flexible and robust solution.
This guide will show you how to install PowerDNS and the PowerDNS Admin interface on Ubuntu.
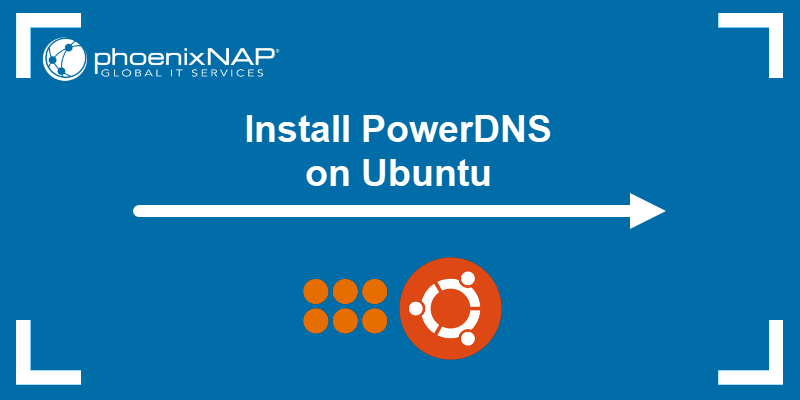
Prerequisites
- Access to the terminal.
- Sudo or root user access.
- A text editor, such as Nano.
- A web browser to access PowerDNS Admin.
Why Use PowerDNS?
PowerDNS provides two nameserver solutions:
- The Authoritative Server, which uses the database to resolve queries about domains.
- The Recursor, which consults with other authoritative servers to resolve queries.
Other nameservers combine the two functions automatically. PowerDNS offers them separately and allows the mix of the two solutions to seamlessly integrate into a modular setup.
Additionally, PowerDNS is open source, works equally well for small and large query volumes, and offers many possibilities for backend solutions.
Installing PowerDNS on Ubuntu
Follow the steps below to install and configure PowerDNS with the MariaDB server as a backend database. Additionally, the steps guide users through the setup of the PowerDNS Admin web interface and API.
Step 1: Install and Configure MariaDB Server
To install and configure MariaDB, do the following:
1. Update and upgrade system packages:
sudo apt update && sudo apt upgrade2. Install the MariaDB server and client with:
sudo apt install mariadb-server mariadb-client -yNote: Other possible database servers include PostgreSQL, MySQL, and other relational databases.
Wait for the installation to finish.
3. Connect to MariaDB:
sudo mysql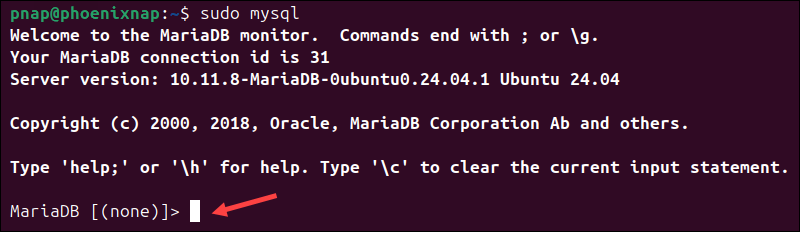
The terminal connects to a database session.
4. Create a database for the PowerDNS nameserver:
create database pda;Note: If you use a different database name, change all consequent commands accordingly.
5. Grant all privileges to the pda user and provide the user password:
grant all privileges on pda.* TO 'pda'@'localhost' identified by 'YOUR_PASSWORD_HERE';
flush privileges;6. Connect to the database:
use pda;
7. Use the following SQL queries to create tables for the pda database:
CREATE TABLE domains (
id INT AUTO_INCREMENT,
name VARCHAR(255) NOT NULL,
master VARCHAR(128) DEFAULT NULL,
last_check INT DEFAULT NULL,
type VARCHAR(6) NOT NULL,
notified_serial INT UNSIGNED DEFAULT NULL,
account VARCHAR(40) CHARACTER SET 'utf8' DEFAULT NULL,
PRIMARY KEY (id)
) Engine=InnoDB CHARACTER SET 'latin1';
CREATE UNIQUE INDEX name_index ON domains(name);
CREATE TABLE records (
id BIGINT AUTO_INCREMENT,
domain_id INT DEFAULT NULL,
name VARCHAR(255) DEFAULT NULL,
type VARCHAR(10) DEFAULT NULL,
content VARCHAR(64000) DEFAULT NULL,
ttl INT DEFAULT NULL,
prio INT DEFAULT NULL,
change_date INT DEFAULT NULL,
disabled TINYINT(1) DEFAULT 0,
ordername VARCHAR(255) BINARY DEFAULT NULL,
auth TINYINT(1) DEFAULT 1,
PRIMARY KEY (id)
) Engine=InnoDB CHARACTER SET 'latin1';
CREATE INDEX nametype_index ON records(name,type);
CREATE INDEX domain_id ON records(domain_id);
CREATE INDEX ordername ON records (ordername);
CREATE TABLE supermasters (
ip VARCHAR(64) NOT NULL,
nameserver VARCHAR(255) NOT NULL,
account VARCHAR(40) CHARACTER SET 'utf8' NOT NULL,
PRIMARY KEY (ip, nameserver)
) Engine=InnoDB CHARACTER SET 'latin1';
CREATE TABLE comments (
id INT AUTO_INCREMENT,
domain_id INT NOT NULL,
name VARCHAR(255) NOT NULL,
type VARCHAR(10) NOT NULL,
modified_at INT NOT NULL,
account VARCHAR(40) CHARACTER SET 'utf8' DEFAULT NULL,
comment TEXT CHARACTER SET 'utf8' NOT NULL,
PRIMARY KEY (id)
) Engine=InnoDB CHARACTER SET 'latin1';
CREATE INDEX comments_name_type_idx ON comments (name, type);
CREATE INDEX comments_order_idx ON comments (domain_id, modified_at);
CREATE TABLE domainmetadata (
id INT AUTO_INCREMENT,
domain_id INT NOT NULL,
kind VARCHAR(32),
content TEXT,
PRIMARY KEY (id)
) Engine=InnoDB CHARACTER SET 'latin1';
CREATE INDEX domainmetadata_idx ON domainmetadata (domain_id, kind);
CREATE TABLE cryptokeys (
id INT AUTO_INCREMENT,
domain_id INT NOT NULL,
flags INT NOT NULL,
active BOOL,
content TEXT,
PRIMARY KEY(id)
) Engine=InnoDB CHARACTER SET 'latin1';
CREATE INDEX domainidindex ON cryptokeys(domain_id);
CREATE TABLE tsigkeys (
id INT AUTO_INCREMENT,
name VARCHAR(255),
algorithm VARCHAR(50),
secret VARCHAR(255),
PRIMARY KEY (id)
) Engine=InnoDB CHARACTER SET 'latin1';
CREATE UNIQUE INDEX namealgoindex ON tsigkeys(name, algorithm);8. Confirm the tables have been created with:
show tables;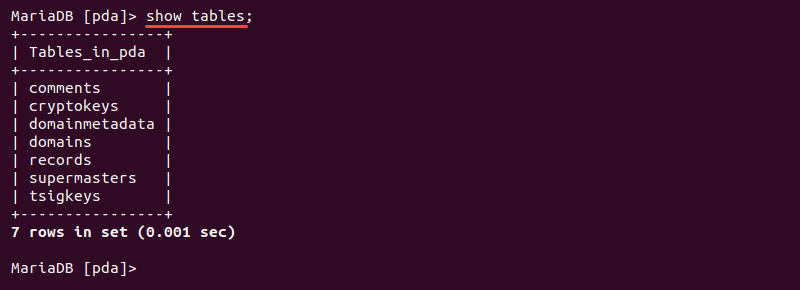
The output lists the available tables.
9. Exit the database connection:
exit;
The command returns the session to the terminal.
Step 2: Install PowerDNS
To install PowerDNS on Ubuntu, do the following:
1. Switch to the root user:
sudo su -
The terminal session changes to the root user.
Note: Learn about the difference between sudo and su.
2. The systemd-resolved service provides the name resolutions to local applications. PowerDNS uses its own service for name resolutions.
Disable the systemd-resolved service with:
systemctl disable --now systemd-resolved
The output confirms the service removal.
3. Delete the system service configuration file with:
rm -rf /etc/resolv.conf4. Create the new resolv.conf file:
echo "nameserver 8.8.8.8" | sudo tee /etc/resolv.conf
Appending the Google nameserver ensures DNS resolution.
5. Install the PowerDNS server and database backend packages with:
apt-get install pdns-server pdns-backend-mysql -yWait for the installation to complete before continuing.
Step 3: Configure PowerDNS
Configure the local PowerDNS file to connect to the database:
1. Open the configuration file for editing:
nano /etc/powerdns/pdns.d/pdns.local.gmysql.conf2. Add the following information to the file:
# MySQL Configuration
#
# Launch gmysql backend
launch+=gmysql
# gmysql parameters
gmysql-host=127.0.0.1
gmysql-port=3306
gmysql-dbname=pda
gmysql-user=pda
gmysql-password=YOUR_PASSWORD_HERE
gmysql-dnssec=yes
# gmysql-socket=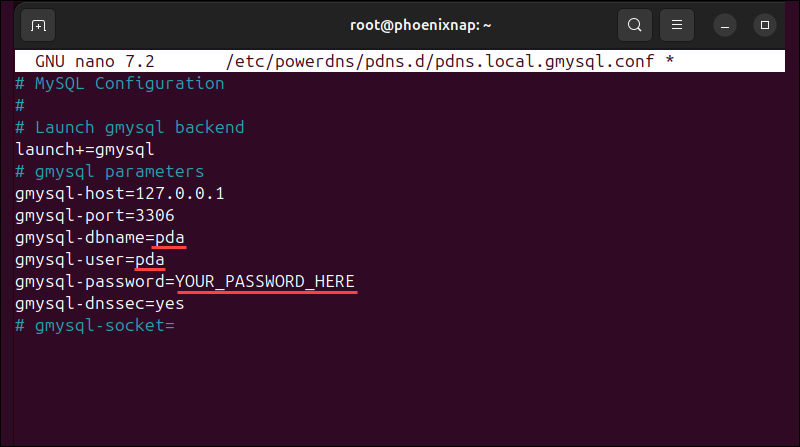
Exchange the database name, user, and password with the correct parameters if you use different ones.
3. Save and close the file.
4. Change the file permissions:
chmod 777 /etc/powerdns/pdns.d/pdns.local.gmysql.conf5. Stop the pdns service:
systemctl stop pdns6. Test the connection to the database:
pdns_server --daemon=no --guardian=no --loglevel=9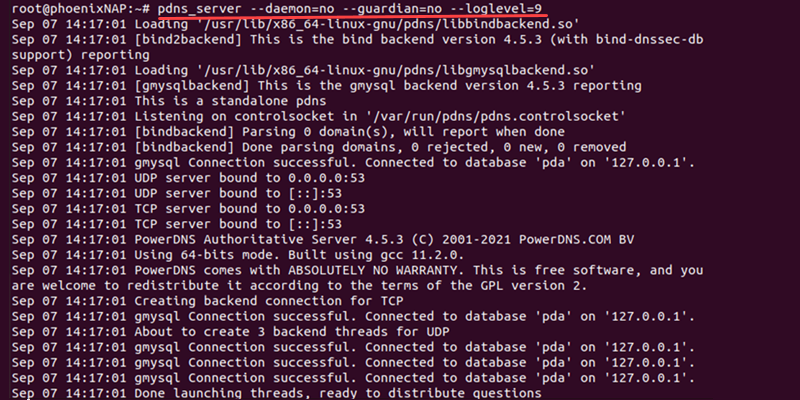
The output shows a successful connection. Press CTRL+C to exit the test.
7. Start the service:
systemctl start pdns8. Check the connection with the ss command:
ss -alnp4 | grep pdns
Verify the TCP/UDP port 53 is open and in LISTEN/UCONN state.
Step 4: Install PowerDNS Admin Dependencies
The PowerDNS Admin helps manage PowerDNS through a web interface.
Note: Starting with Python 3.12, the distutils module has been removed and its functionality replaced by the setuptools module. Since PowerDNS-Admin still depends on distutils, it is not fully compatible with Python 3.12. To ensure smooth operation, it is recommended to use Python 3.11.
To install the dashboard locally:
1. Install Python 3.11 and the Python development package:
sudo apt install python3.11 python3.11-venv python3.11-dev -yNote: Ubuntu 24.04 does not include Python 3.11 in its default repositories, so it must be installed manually using the Deadsnakes PPA.
2. Install dependencies:
apt install -y git libmysqlclient-dev libsasl2-dev libldap2-dev libssl-dev libxml2-dev libxslt1-dev libxmlsec1-dev libffi-dev libpq-dev pkg-config apt-transport-https build-essential curl3. Fetch the Node.js setup:
curl -fsSL https://deb.nodesource.com/setup_20.x | sudo bash -
4. Install Node.js with:
apt install -y nodejs5. Install the Yarn package manager. Fetch the Yarn public key and add it to apt:
curl -sS https://dl.yarnpkg.com/debian/pubkey.gpg | apt-key add -
Yarn helps build the asset files.
6. Add Yarn to the list of sources:
echo "deb https://dl.yarnpkg.com/debian/ stable main" | tee /etc/apt/sources.list.d/yarn.list7. Update the apt sources list:
apt update -y8. Install Yarn with:
apt install yarn -y9. Clone the PowerDNS Admin Git repository to /opt/web/powerdns-admin:
git clone https://github.com/ngoduykhanh/PowerDNS-Admin.git /opt/web/powerdns-admin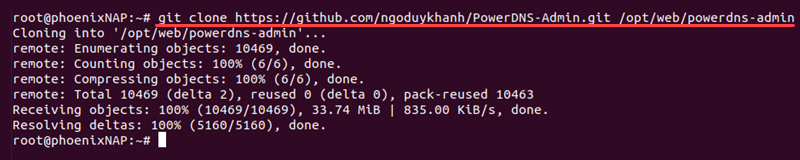
When using a different directory, exchange the destination directory in the command and all subsequent appearances.
10. Navigate to the cloned Git directory:
cd /opt/web/powerdns-admin11. Create a virtual environment using Python 3.11:
python3.11 -mvenv ./venv12. Activate the virtual environment with:
source ./venv/bin/activate
13. Upgrade pip to the latest version:
pip install --upgrade pipThe pip package manager helps install additional Python requirements.
14. Install the requirements from the requirements.txt file:
pip install -r requirements.txt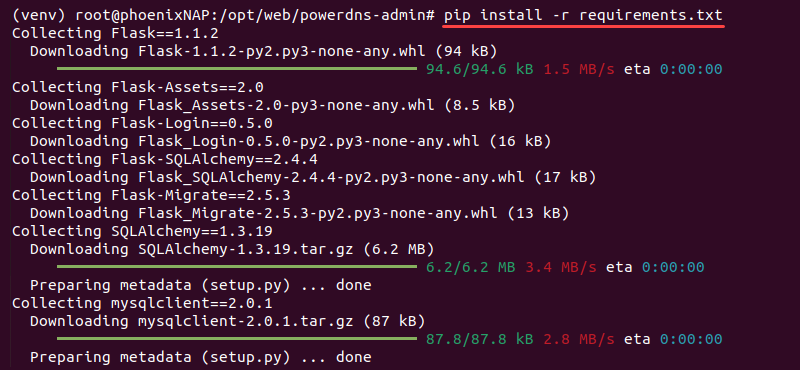
After installing all the requirements, the PowerDNS Admin requires additional configuration before running.
Step 5: Configure and Run PowerDNS Admin
To configure and start PowerDNS Admin on a local instance, do the following:
1. Use the cp command to copy the example development.py Python file to production.py:
cp /opt/web/powerdns-admin/configs/development.py /opt/web/powerdns-admin/configs/production.py2. Open the production.py file for editing:
nano /opt/web/powerdns-admin/configs/production.py3. Edit the following lines:
#import urllib.parse
SECRET_KEY = 'e951e5a1f4b94151b360f47edf596dd2'
SQLA_DB_PASSWORD = 'changeme'4. Uncomment the library import, provide a randomly generated secret key, and provide the correct database password.
import urllib.parse
SECRET_KEY = '\x19\xc7\xd8\xa7$\xb6P*\xc6\xb8\xa1E\x90P\x12\x95'
SQLA_DB_PASSWORD = 'YOUR_PASSWORD_HERE'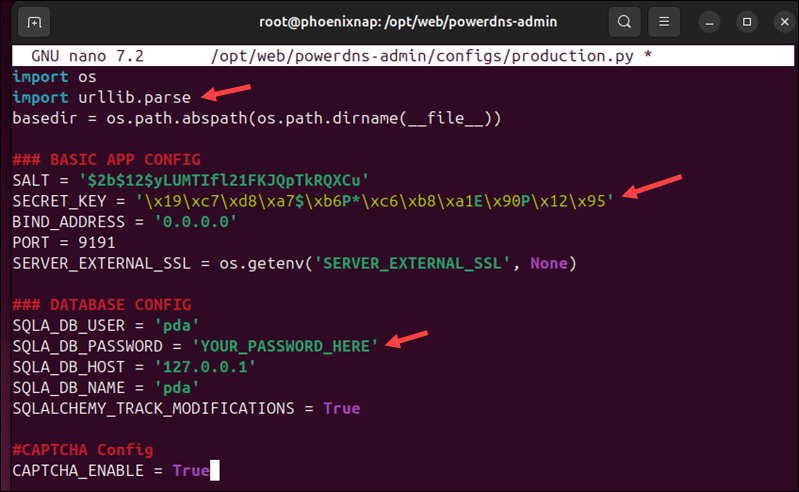
Note: Generate a random key using Python:
python3 -c "import os; print(os.urandom(16))"Copy and paste the output into the SECRET_KEY value.
5. Save and close the file.
6. Export the production app configuration variable:
export FLASK_CONF=../configs/production.py7. Export the flask application variable:
export FLASK_APP=powerdnsadmin/__init__.py8. Upgrade the database schema:
flask db upgrade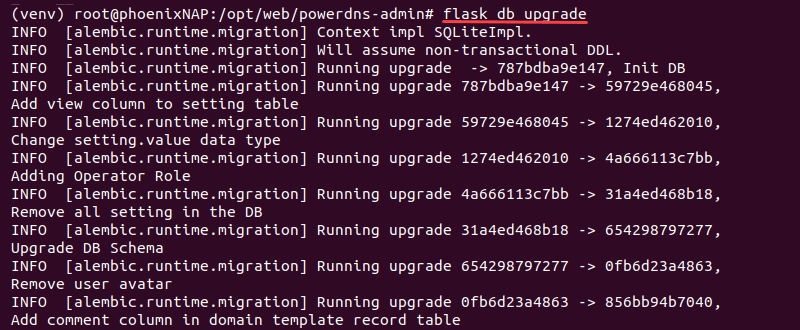
9. Install project dependencies:
yarn install --pure-lockfile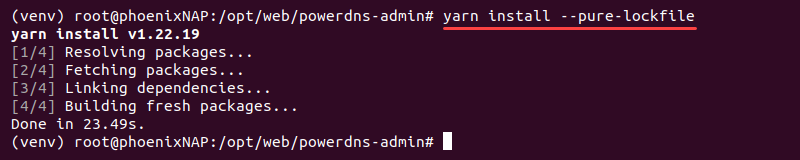
10. Build flask app assets:
flask assets build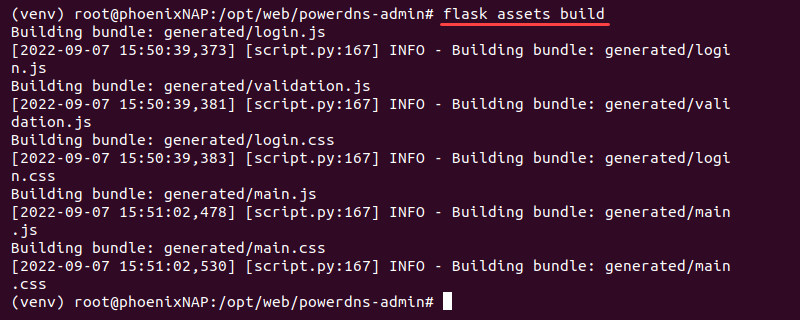
Wait for the build to complete.
11. Run the application with:
./run.py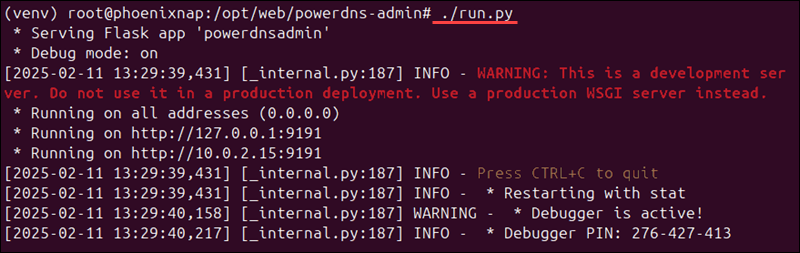
Leave the application running.
12. The application currently runs on localhost on port 9191. Use the following address:
http://localhost:9191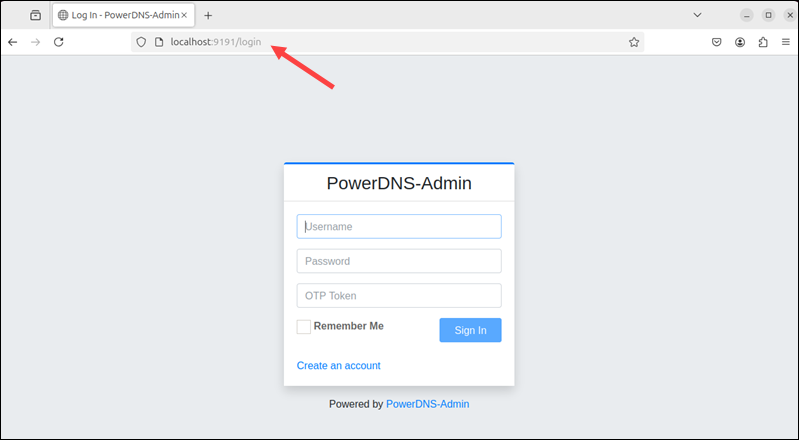
The login screen for PowerDNS Admin appears. Currently, there are no users, and the first user you register will be the administrator account.
13. In the terminal, exit the virtual environment and log out of the root user:
exitStep 6: Create PowerDNS Admin Service
Configure PowerDNS Admin to run on startup:
1. Create a systemd service file for PowerDNS Admin:
sudo nano /etc/systemd/system/powerdns-admin.service2. Add the following contents:
[Unit]
Description=PowerDNS-Admin
Requires=powerdns-admin.socket
After=network.target
[Service]
User=root
Group=root
PIDFile=/run/powerdns-admin/pid
WorkingDirectory=/opt/web/powerdns-admin
ExecStartPre=/bin/bash -c '$$(mkdir -p /run/powerdns-admin/)'
ExecStart=/opt/web/powerdns-admin/venv/bin/gunicorn --pid /run/powerdns-admin/pid --bind unix:/run/powerdns-admin/socket 'powerdnsadmin:create_app()'
ExecReload=/bin/kill -s HUP $MAINPID
ExecStop=/bin/kill -s TERM $MAINPID
PrivateTmp=true
[Install]
WantedBy=multi-user.target3. Create a unit file:
sudo systemctl edit --force powerdns-admin.service4. Append the following lines:
[Service]
Environment="FLASK_CONF=../configs/production.py"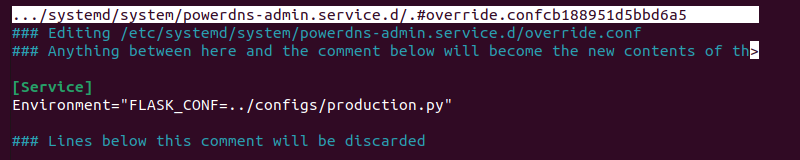
5. Save the changes and exit the file.
6. Create a socket file:
sudo nano /etc/systemd/system/powerdns-admin.socket7. Insert the following information:
[Unit]
Description=PowerDNS-Admin socket
[Socket]
ListenStream=/run/powerdns-admin/socket
[Install]
WantedBy=sockets.target8. Save the changes and close the file.
9. Create an environment file:
sudo nano /etc/tmpfiles.d/powerdns-admin.conf10. Add the following information:
d /run/powerdns-admin 0755 pdns pdns -11. Reload the daemon:
sudo systemctl daemon-reload12. Start and enable the service and socket:
sudo systemctl start powerdns-admin.service powerdns-admin.socketsudo systemctl enable powerdns-admin.service powerdns-admin.socket
13. Check the status with:
sudo systemctl status powerdns-admin.service powerdns-admin.socket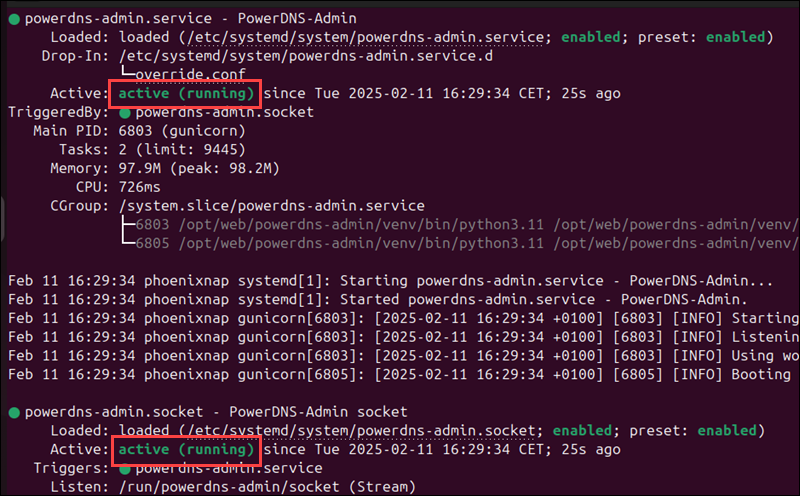
The services show as running without any errors.
Step 7: Install and Configure Nginx
To configure PowerDNS Admin to run on Nginx, do the following:
1. Install Nginx with:
sudo apt install nginx -y2. Edit the Nginx configuration file:
sudo nano /etc/nginx/conf.d/pdns-admin.conf3. Add the following information:
server {
listen *:80;
server_name localhost;
index index.html index.htm index.php;
root /opt/web/powerdns-admin;
access_log /var/log/nginx/powerdns-admin.local.access.log combined;
error_log /var/log/nginx/powerdns-admin.local.error.log;
client_max_body_size 10m;
client_body_buffer_size 128k;
proxy_redirect off;
proxy_connect_timeout 90;
proxy_send_timeout 90;
proxy_read_timeout 90;
proxy_buffers 32 4k;
proxy_buffer_size 8k;
proxy_set_header Host $host;
proxy_set_header X-Real-IP $remote_addr;
proxy_set_header X-Forwarded-For $proxy_add_x_forwarded_for;
proxy_headers_hash_bucket_size 64;
location ~ ^/static/ {
include /etc/nginx/mime.types;
root /opt/web/powerdns-admin/powerdnsadmin;
location ~* \.(jpg|jpeg|png|gif)$ {
expires 365d;
}
location ~* ^.+.(css|js)$ {
expires 7d;
}
}
location / {
proxy_pass http://unix:/run/powerdns-admin/socket;
proxy_read_timeout 120;
proxy_connect_timeout 120;
proxy_redirect off;
}
}If using a different server name, change localhost to your server address.
4. Confirm the file has no syntax errors:
sudo nginx -t
5. Change the ownership of powerdns-admin to www-data:
sudo chown -R www-data:www-data /opt/web/powerdns-admin6. Restart the Nginx service:
sudo systemctl restart nginx7. Access the PowerDNS admin page through the browser:
localhostWhen linking to a different address, use the address provided in the Nginx configuration file.
Step 8: Configure PowerDNS API
To configure the PowerDNS API, do the following:
1. Log into the PowerDNS Admin via the browser. If you run the tool for the first time, select the Create an account option to create a new user. The first user is automatically the administrator.
2. Open the API Keys tab on the left menu.
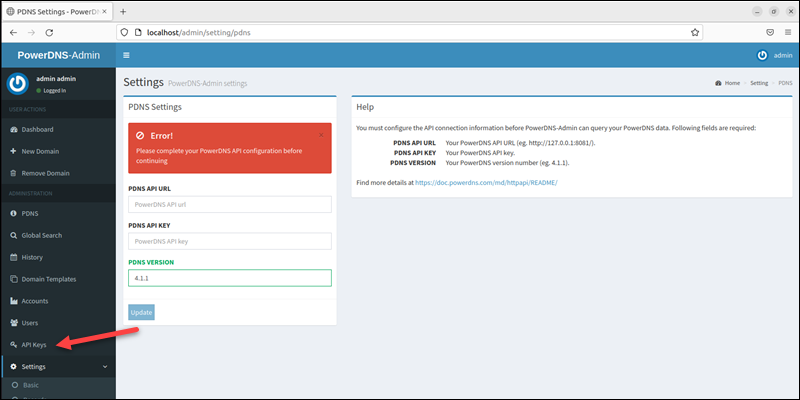
3. Click +Create Key.
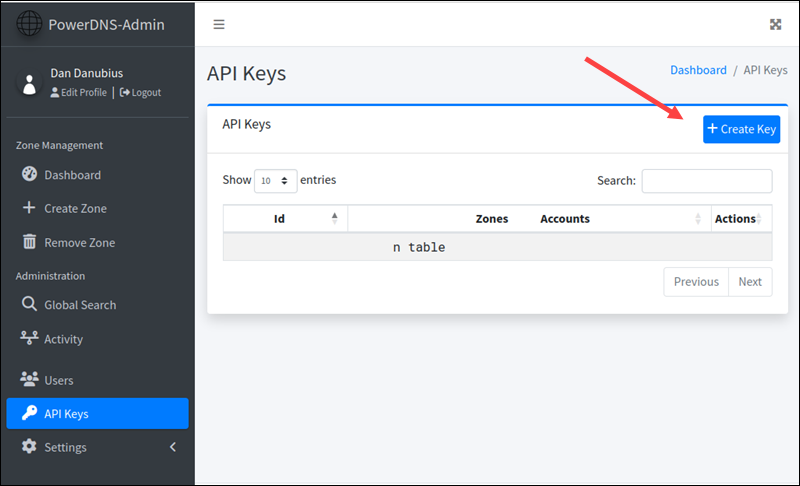
4. Select Administrator from the Role dropdown. Add an optional description for the key.
5. Click Create API Key.
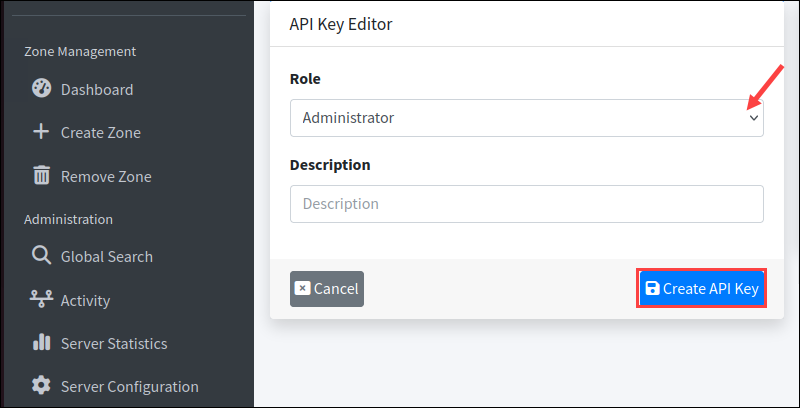
6. A popup window prints the key. Copy the key and press Confirm to continue.
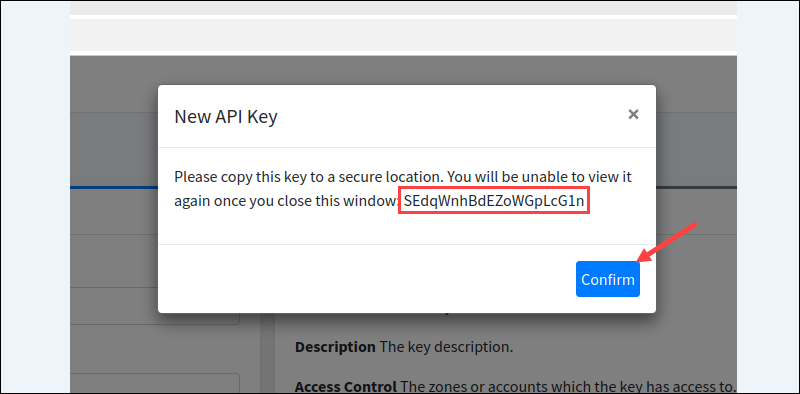
7. Navigate to the Dashboard page.
8. Enter the domain and API key.
9. Click Save Settings.
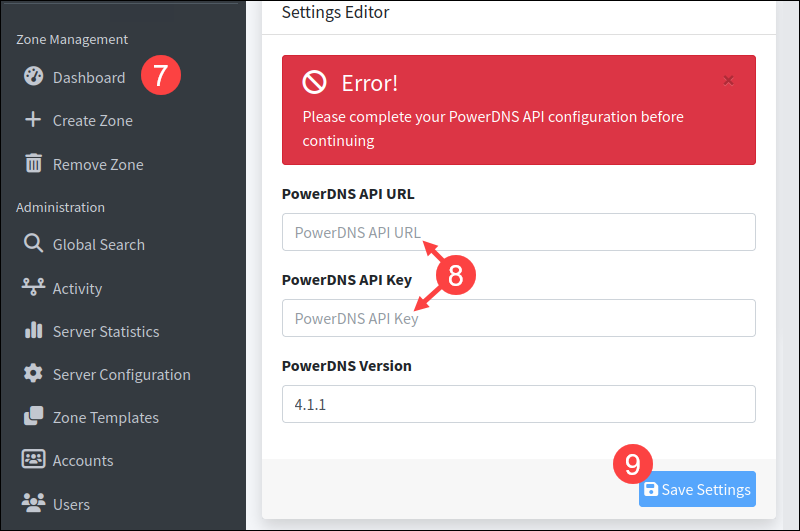
9. Enable the API in the PowerDNS configuration. Open the configuration file in the terminal:
sudo nano /etc/powerdns/pdns.conf10. Uncomment and change the following lines:
api=yes
api-key=yoursecretekey
webserver=yes11. Save the changes and close nano. The API is set up and ready to use.
Conclusion
After going through the steps in this guide, you've set up PowerDNS, the PowerDNS Admin web interface on Nginx, and connected the PowerDNS API.
Next, learn about the different DNS record types or DNS security best practices.